By creating and using templates in Adobe Illustrator you’ll save time and keep consistency throughout your project. Good templates can be very beneficial for your workflow.
Designers, as well as a lot of other people, prefer visual information. So I decided to make a one page visual PDF for some of my blog posts. You can just download it here, completely for free and anonymous. I hope it’ll be helpful.
Existing templates
There are already some templates in Adobe Illustrator. You can have a look to see if you can use some of them and customize them for your own needs. Choose File -> New from Template or press Ctrl/Cmd + N. It’ll navigate you to the Adobe Illustrator template folder. Here you can find the Blank Templates folder with a selection of Illustrators premade templates.
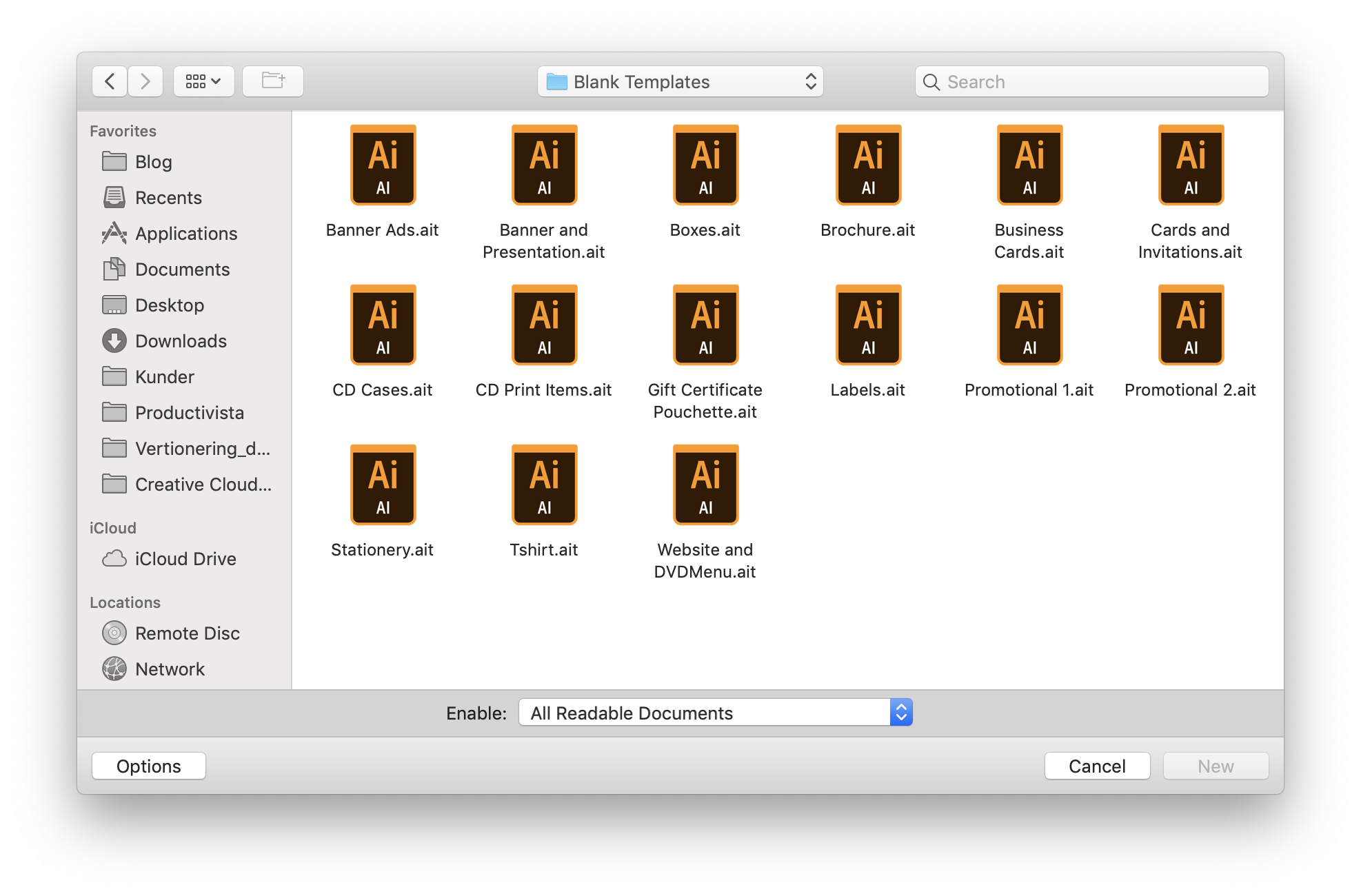
You can also save your template in this folder. But unfortunately, you can’t save it directly through the Save As dialogue. The trick is to save somewhere else on your computers harddrive and then copy or move it into your Template folder using the file-explorer or Mac finder.
On Mac it can be this path:
Macintosh HD ▸ Applications ▸ Adobe Illustrator 2020 ▸ Cool Extras ▸ en_US ▸ Templates
On Windows its often this path:
C: \ Program Files \ Adobe \ Adobe IllustratorCC 2020 \ Cool Extras \ en_US \ Templates
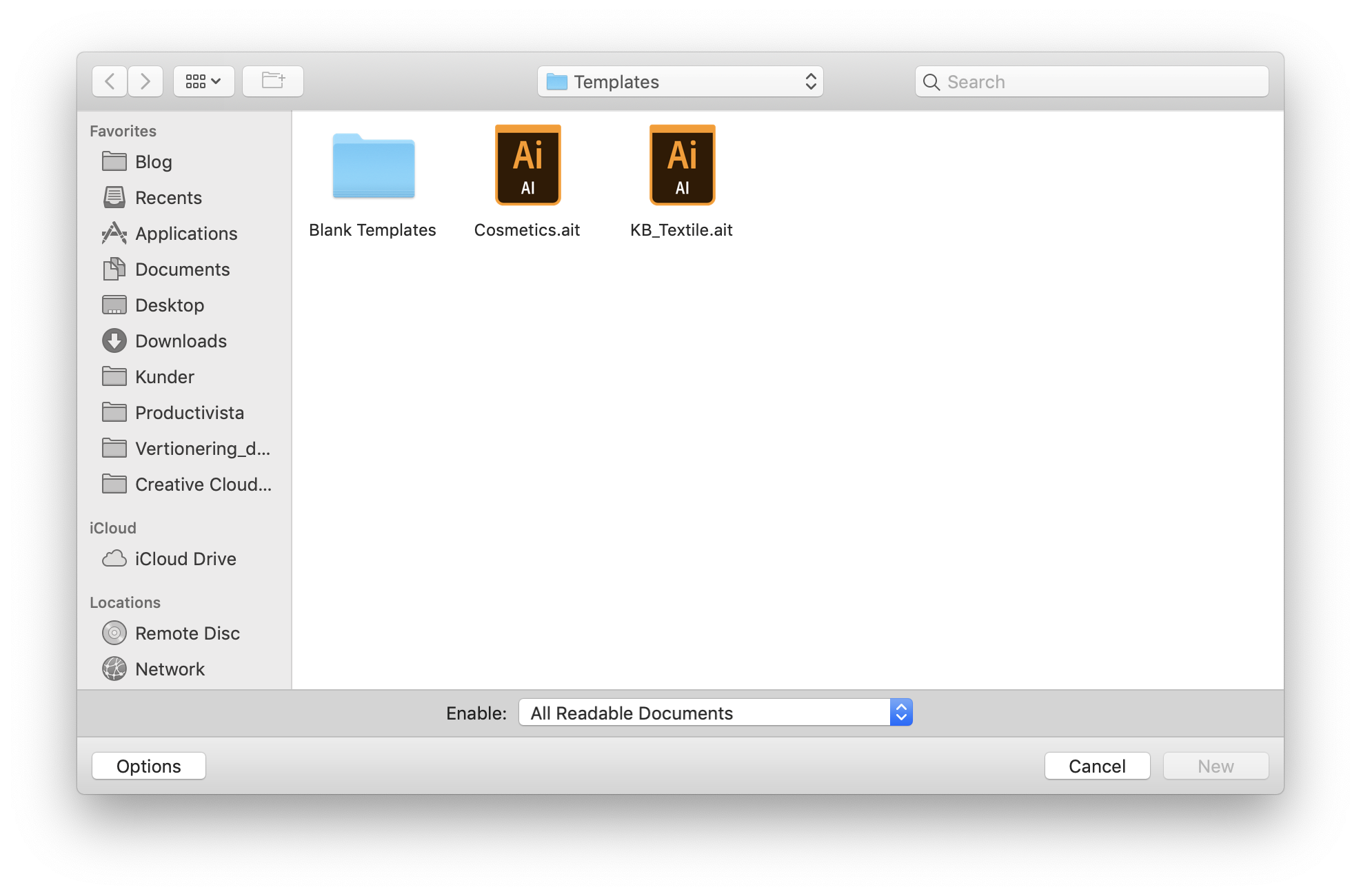
You can also find lots of free templates if you want. When you create a new document, a New Document window will open. On the top bar, you can choose your document purpose and in preview find templates you can download.
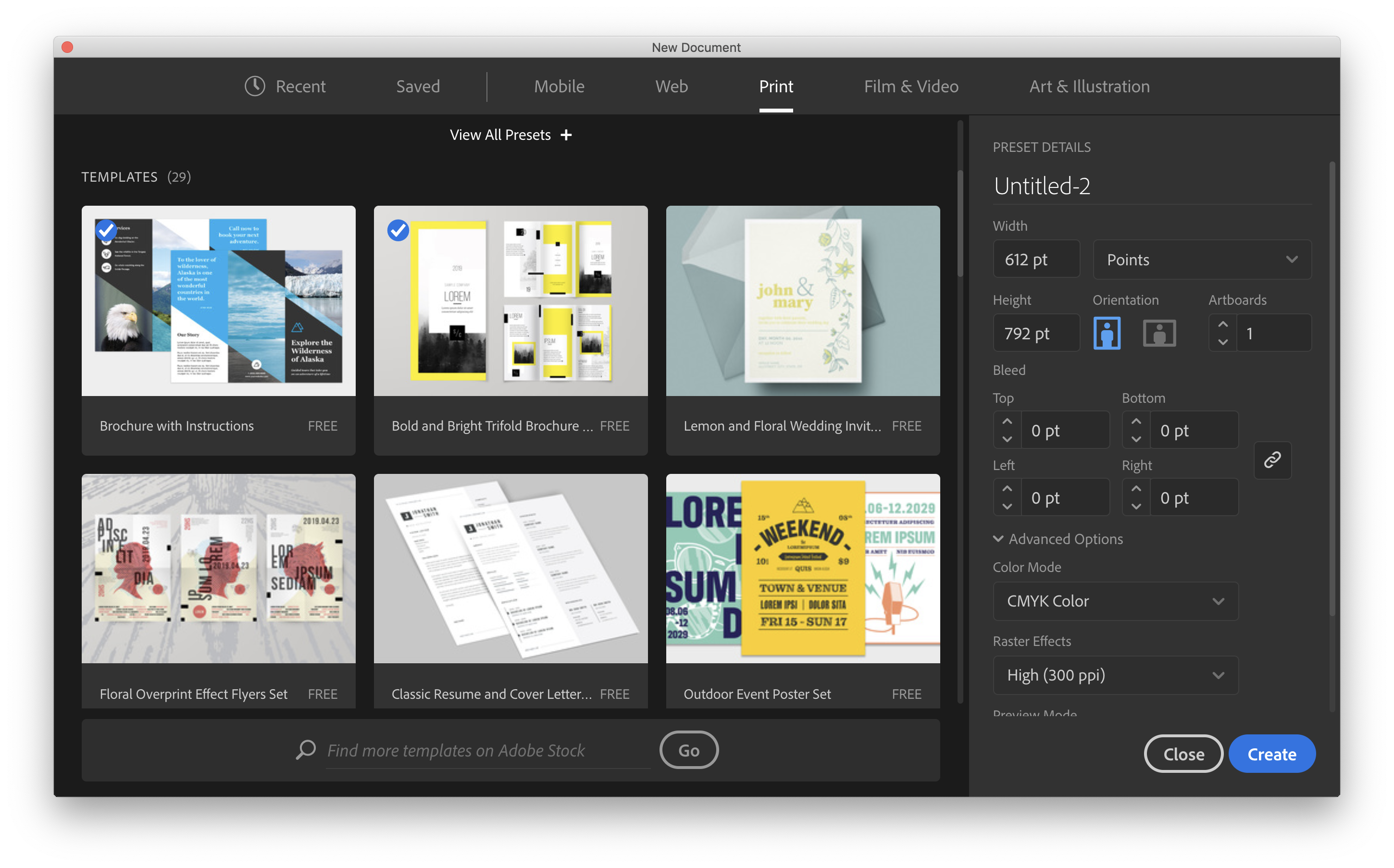
If you are looking for some specific template you can search for it in the search field in the bottom of the window. It will redirect you to the Adobe Stock homepage with the relevant commercial content.
You can also search the Internet for other stock websites for example freepik.com or vecteezy.com. There you can find a lot of templates for download. Both free and commercial.
Create your own templates
However, you can also create your own templates. As an example, I make a lot of templates because I like to work with automation and I need to have special set ups for my projects.
If you are using the same elements again and again, you should consider creating your own template. Additionally, if you start a project that needs structure and consistency across a range of artworks.
Creating your own template is easy and will save you precious time.
If you want to create a template it’s as simple as opening a new document and saving it as a template
File-Save as Template or choose .ait format from the Save as dialog box.
What you choose to include in your template depends on the purpose. Here is a list of possibilities for inspiration and to get the main idea of this useful feature.
Artboards and Guides
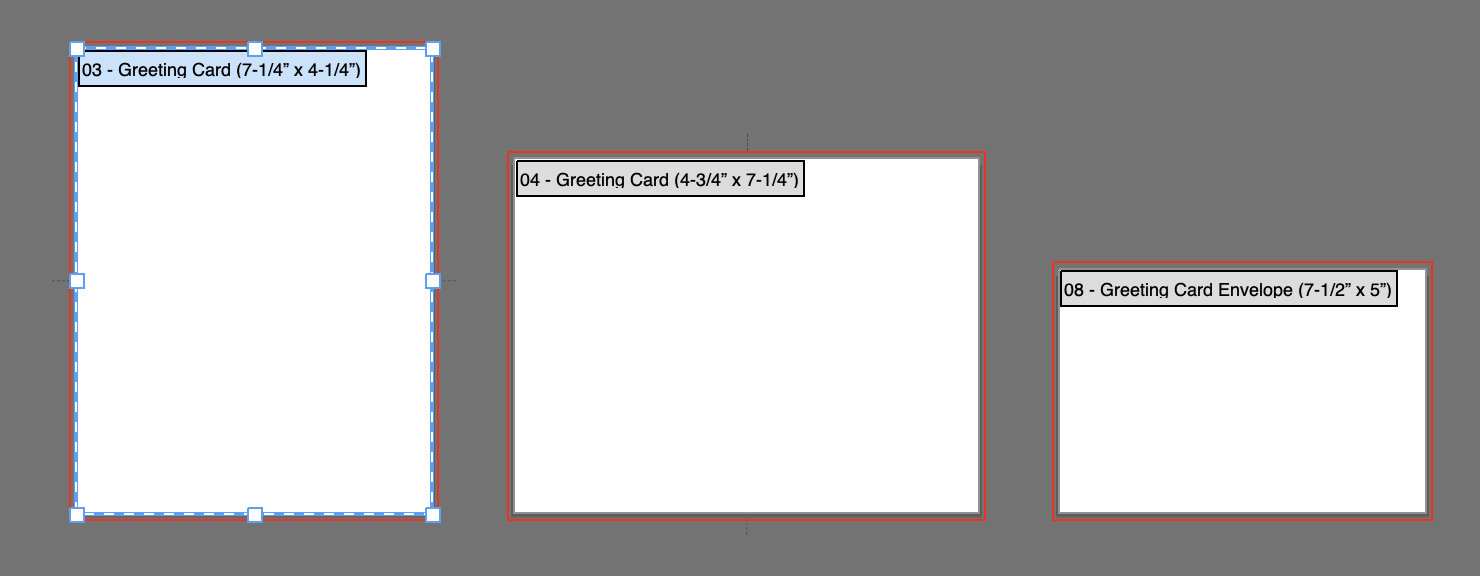
Layout and Views
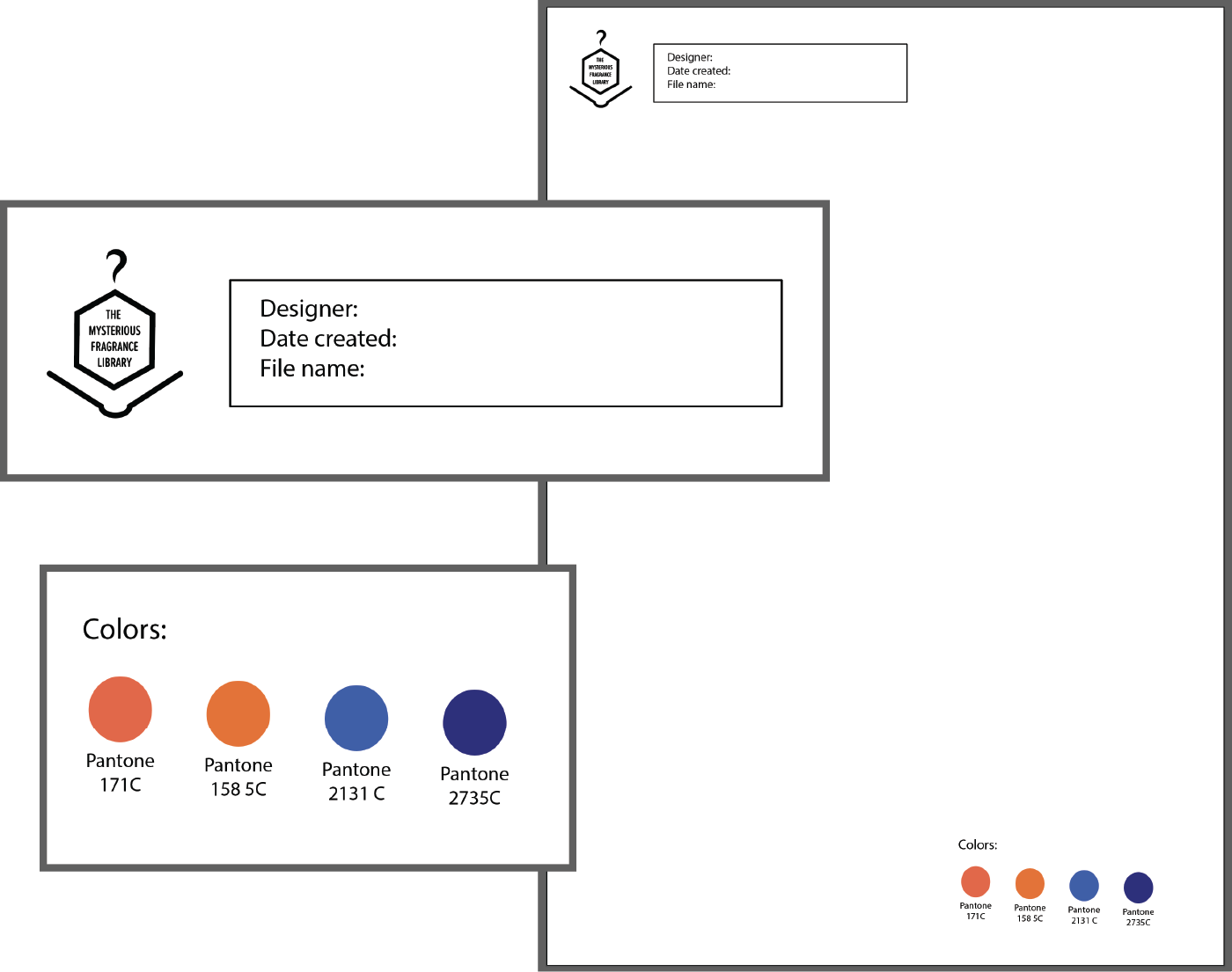
Properties and Workspace
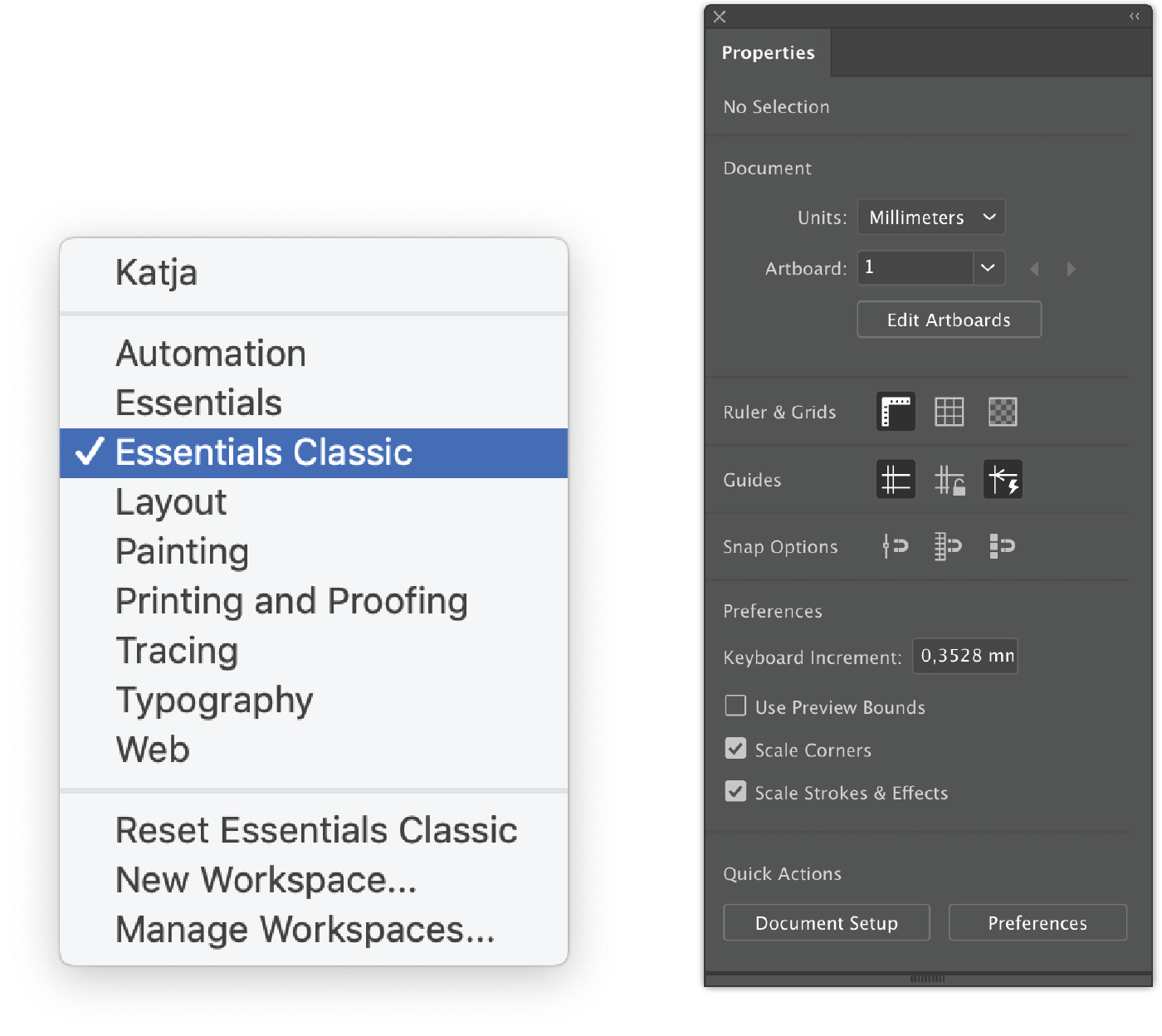
Print Settings and Layers
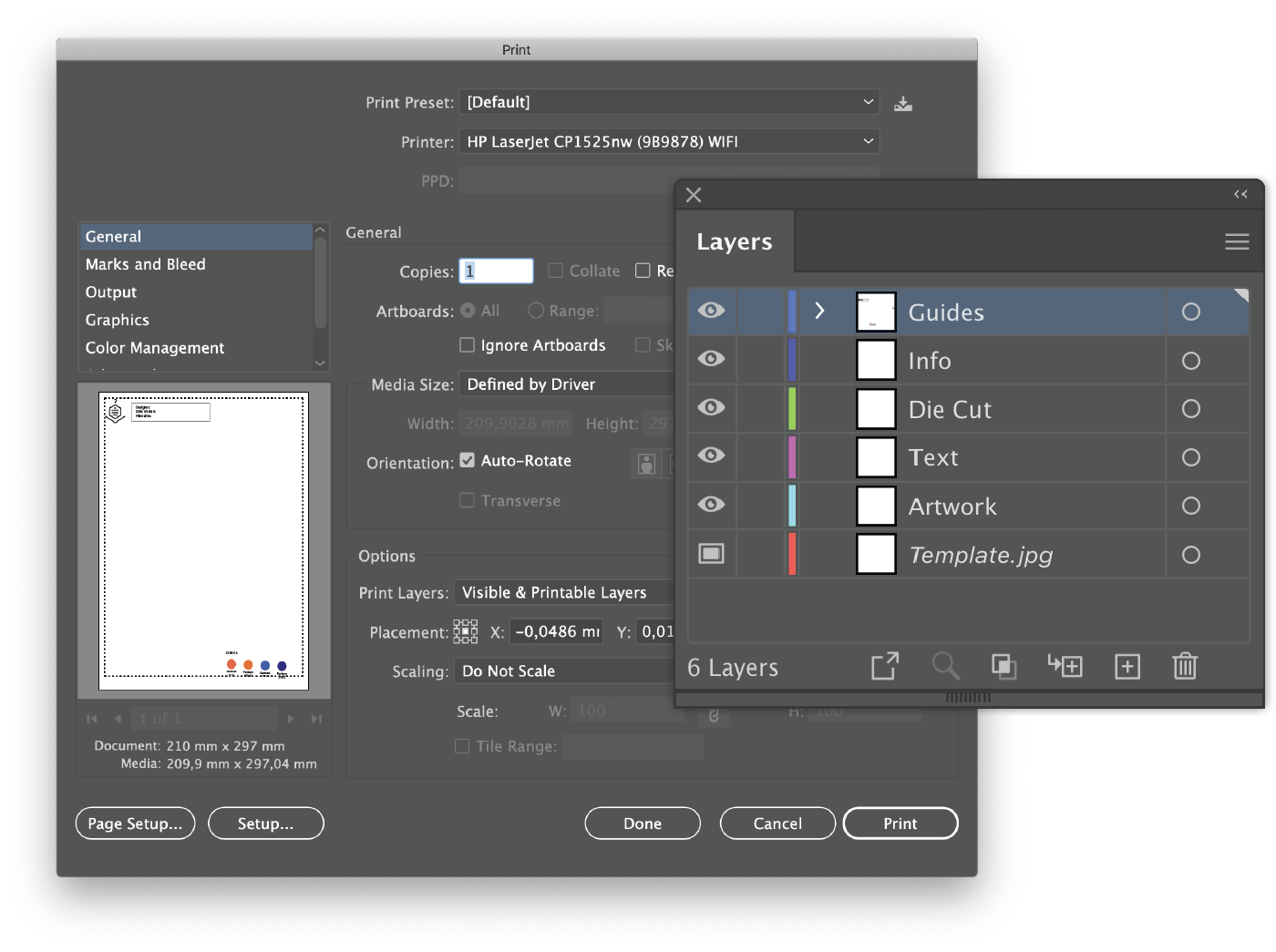
Brushes and Symbols
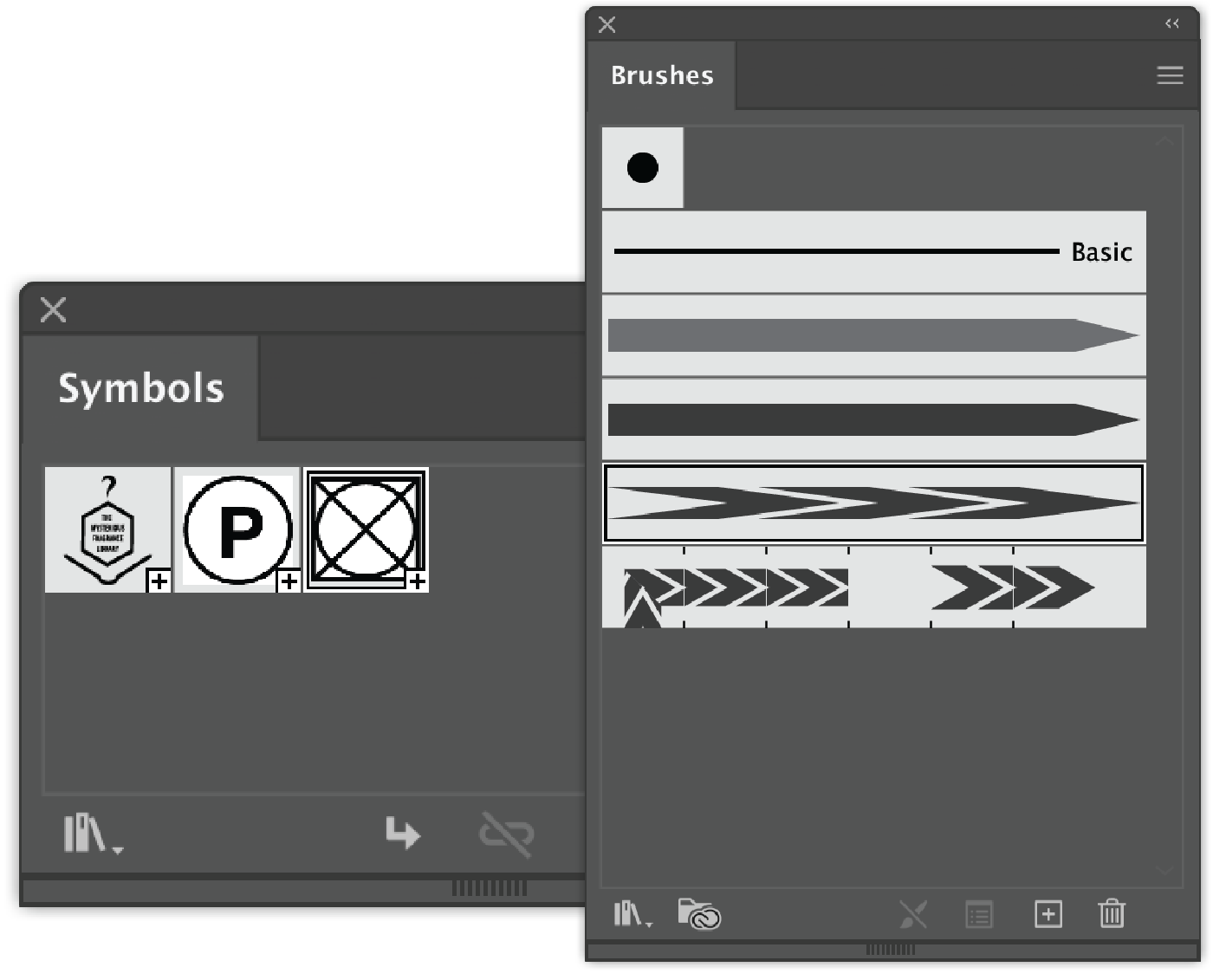
Graphic Styles and Swatches
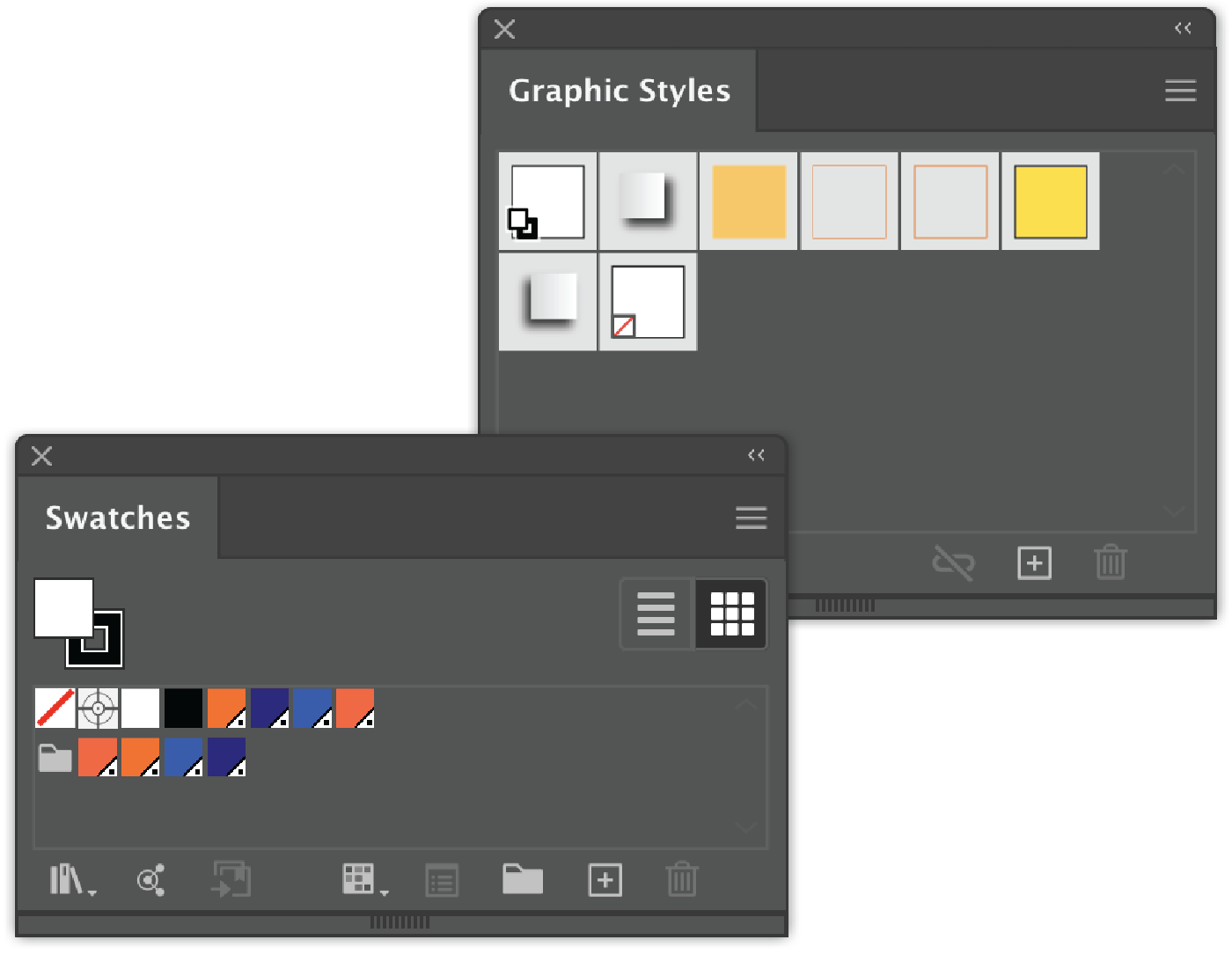
Paragraph and Character Styles
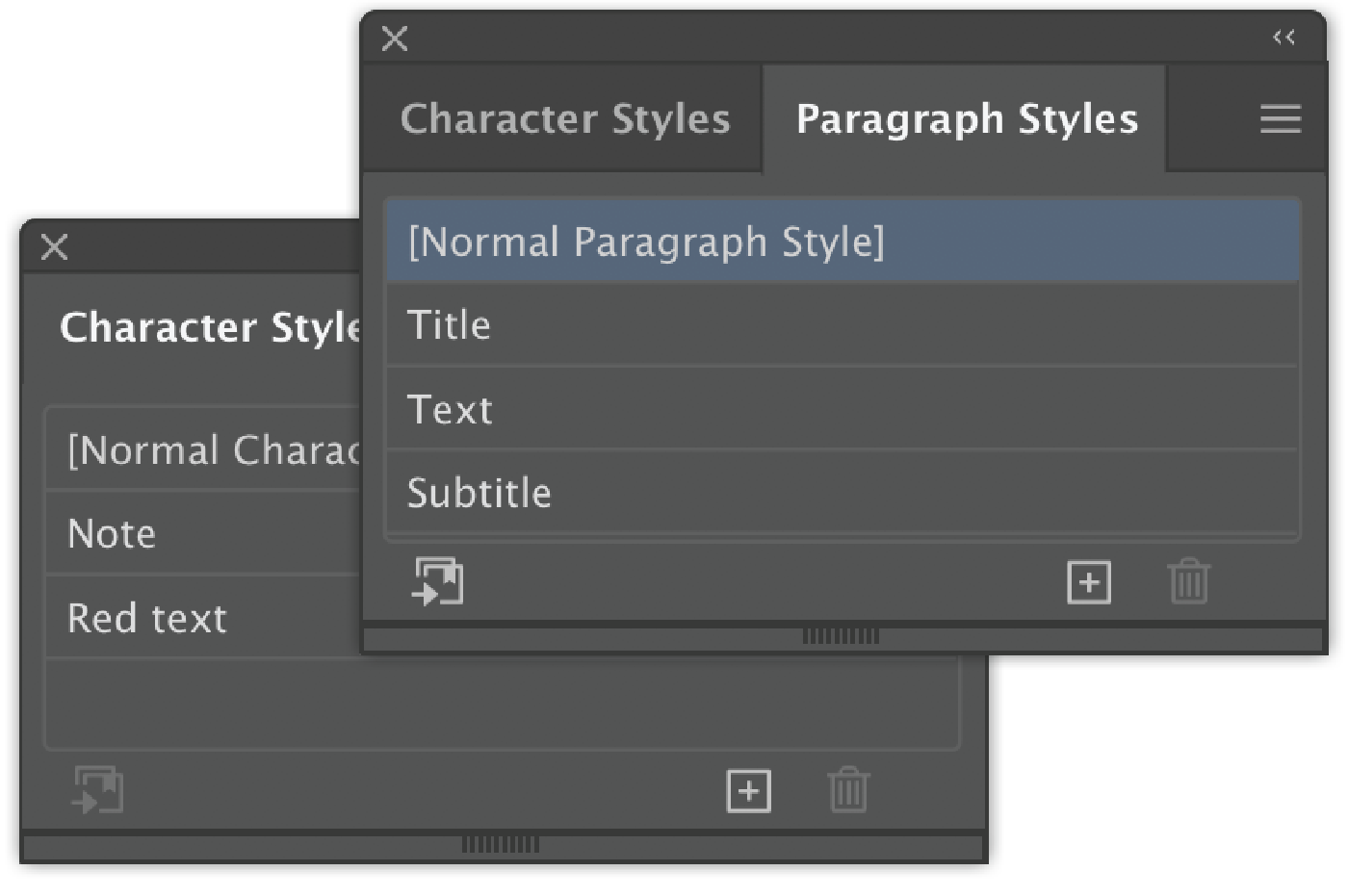
Open Templates
You have several options to get access to your templates.
You can open it from the File menu in Adobe Illustrator. Go to File and choose New From Template from the drop-down menu. It’ll bring you directly to the Template folder.
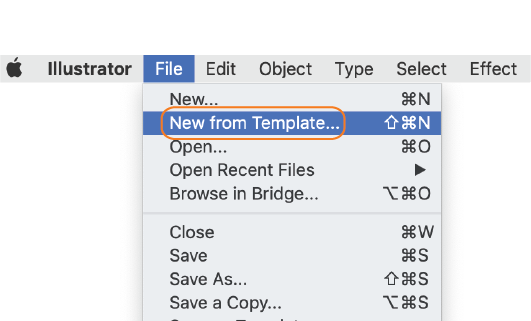
Another smart possibility is to move your Template folder to Favorites in Finder
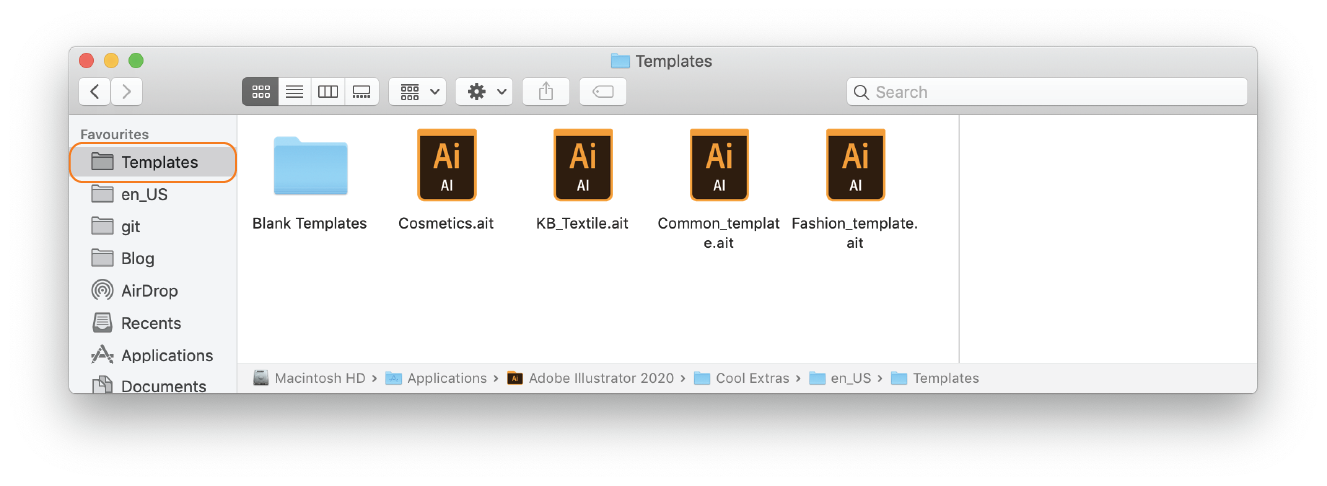
or in the Adobe Bridge.
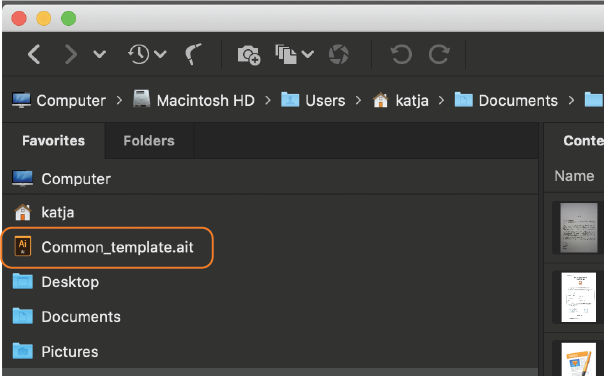
I often make templates, that are related to a customer, that’s why I don’t save them in the Template folder, but rather in my customer folder. By making them to Favorites I get very quick access to them.
It’s also possible to open template through Home screen.
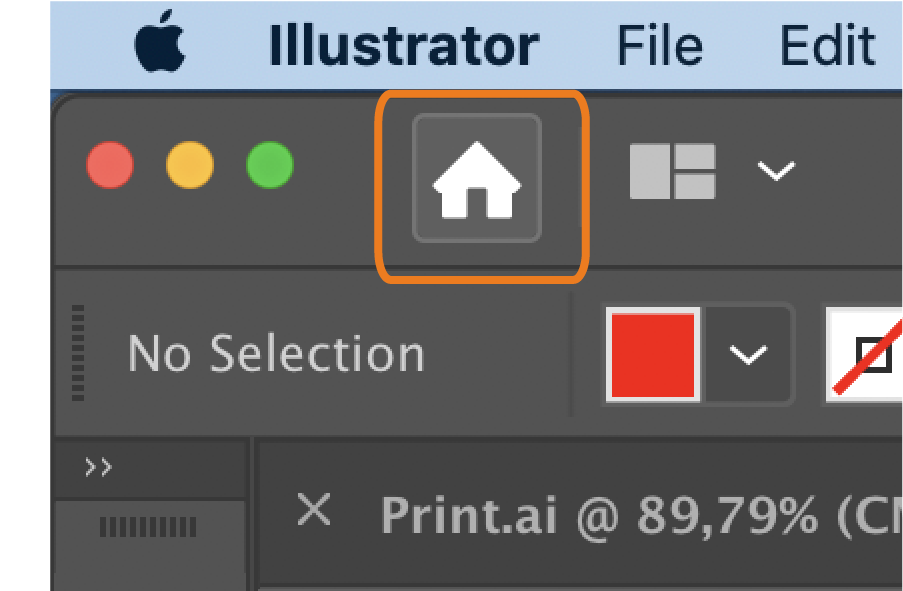
A click to the little Home icon will bring you to the screen shown below. You can then click to Create a new button, that’ll open the New Document window, and then you can navigate to More Settings and choose a template therefrom. But I don’t recommend it, as this procedure takes time.
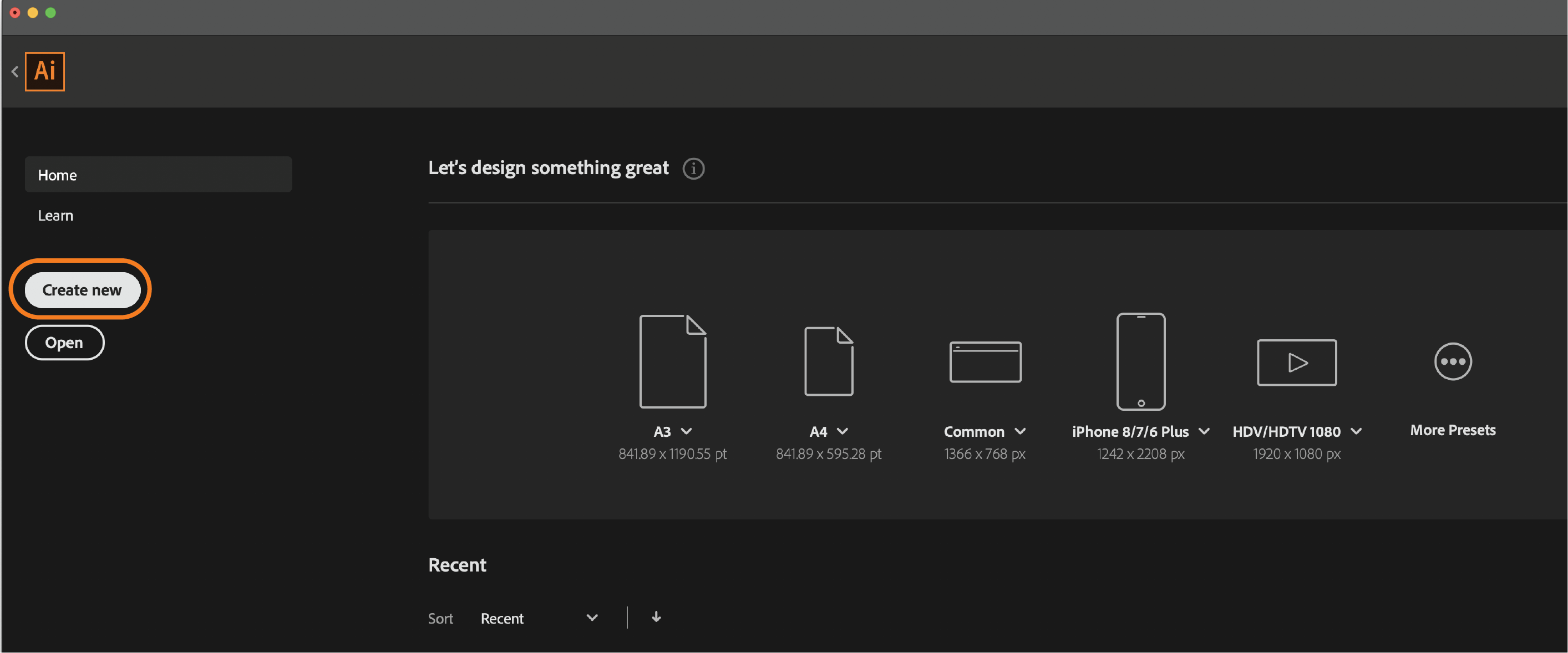
I’ll rether click on Open button
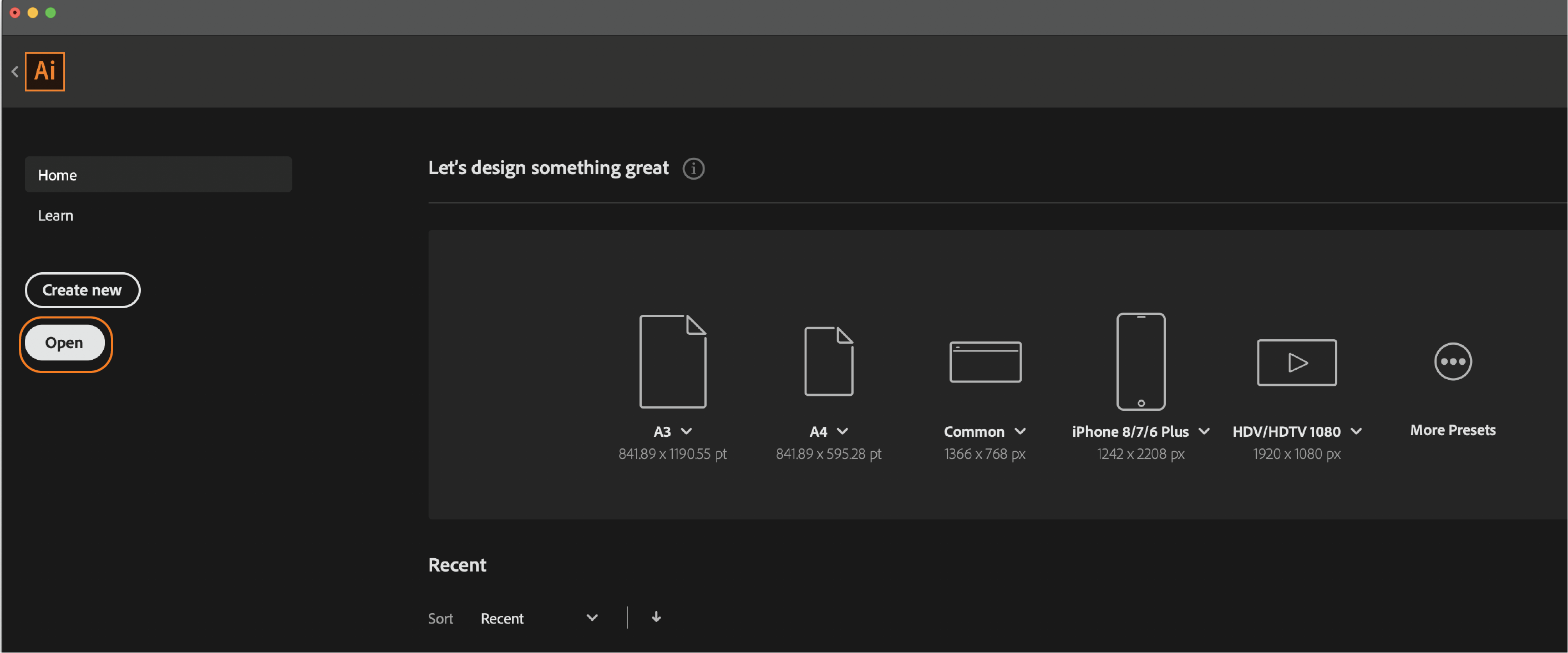
This action will open the Folder window where you can choose Templates from your Favorites.
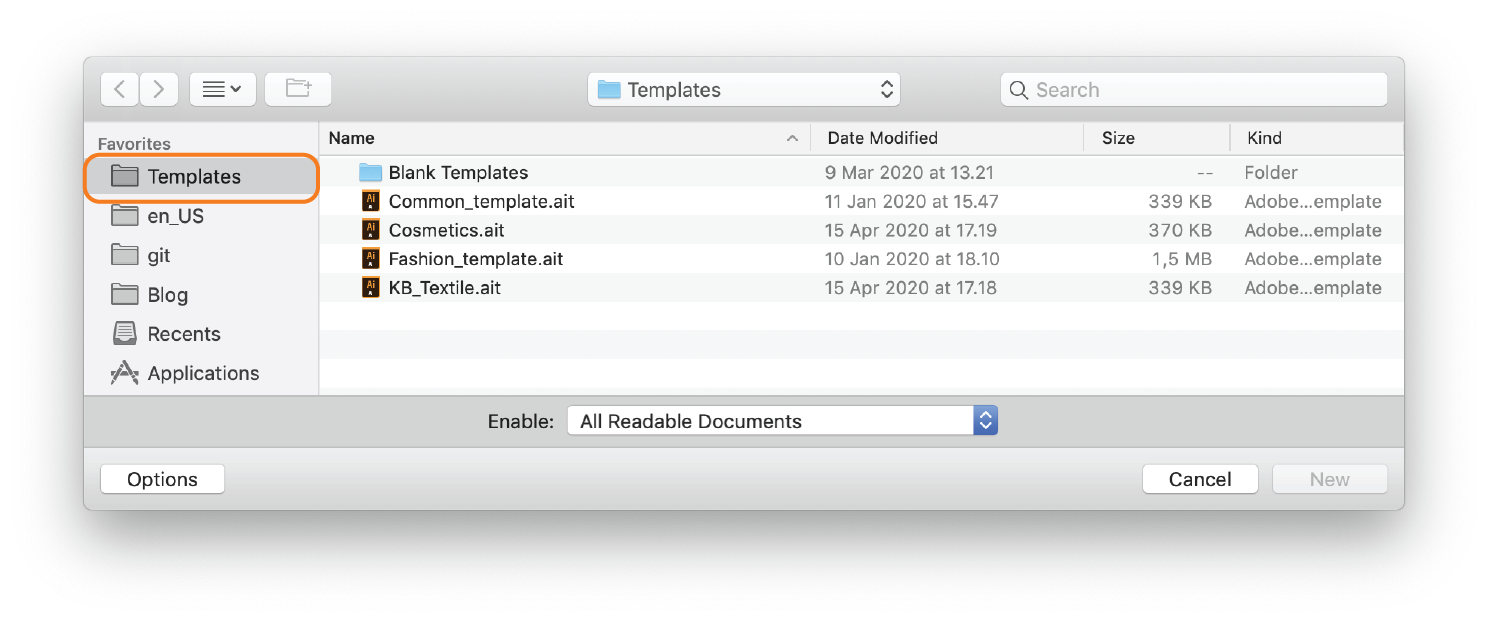
This way is much quicker.
As you can see, templates can include almost everything you need for a project and it’s easy to access them from different channels. You can also override Adobe Illustrator defaults and save it with your template. For example, you can make your Graphic Style as a Default. You also can change the Default Font Myriad Pro to any other font and it’ll be saved with your template. Having all this saved as a template will keep consistency through your project and speed up the creative process.
I hope you will find it easy to make templates after reading this guide, and that you also will find it as useful as I do.
Please comment below, if you have any questions or if you want to share your good ideas for templates.
Katja Bjerrum

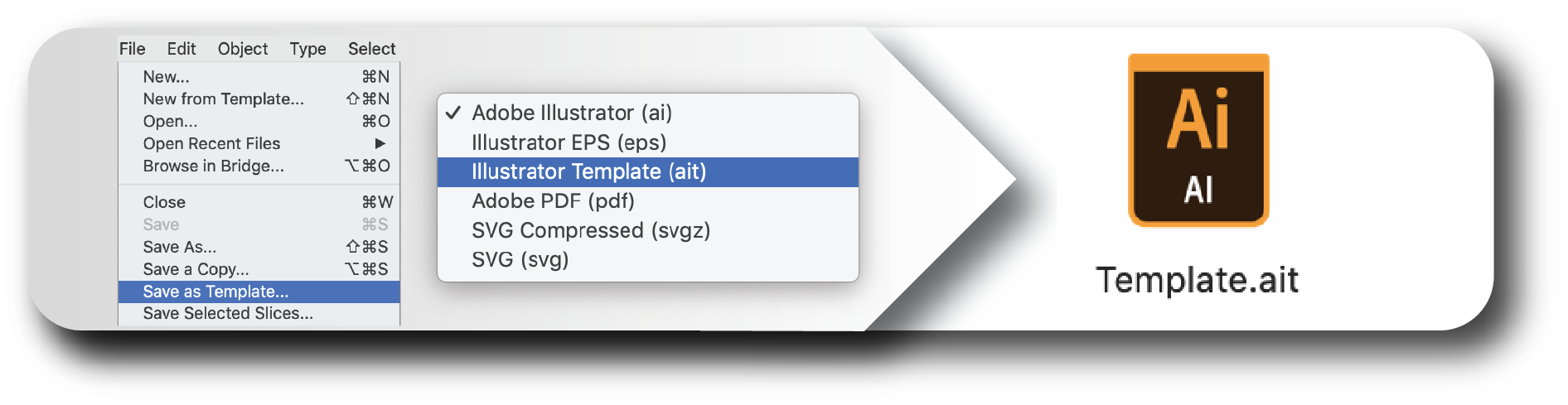
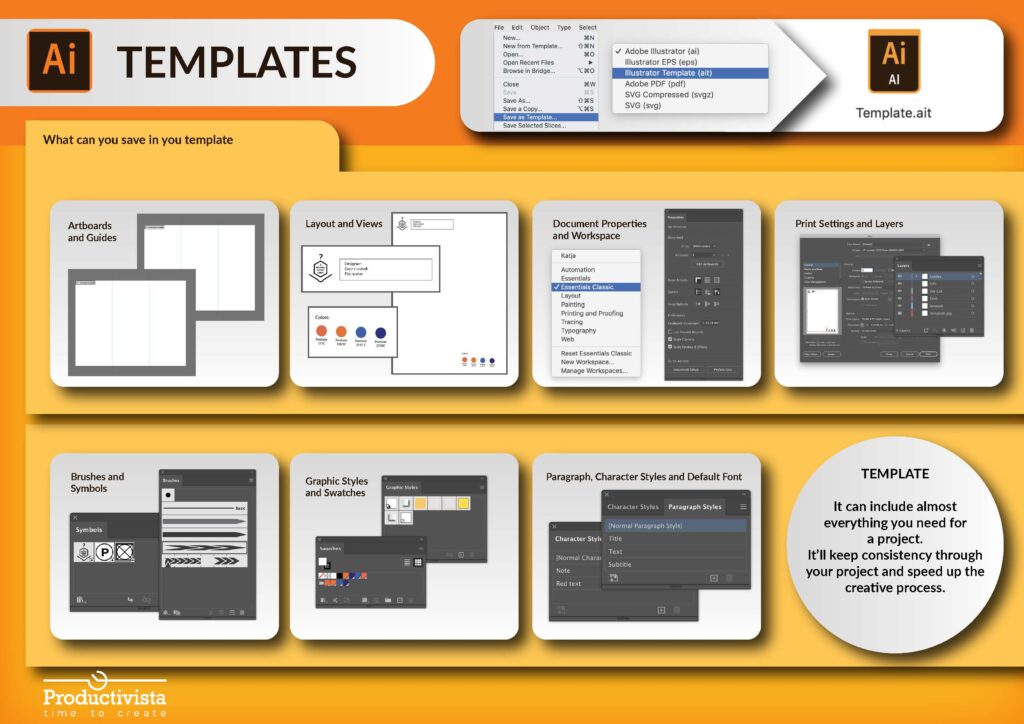

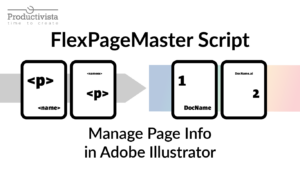
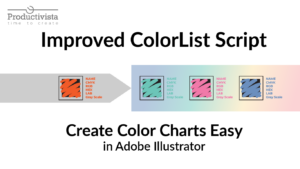
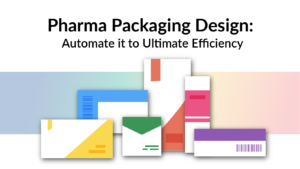
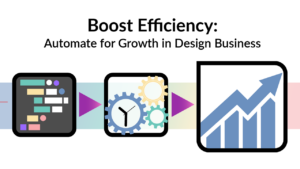
3 Responses