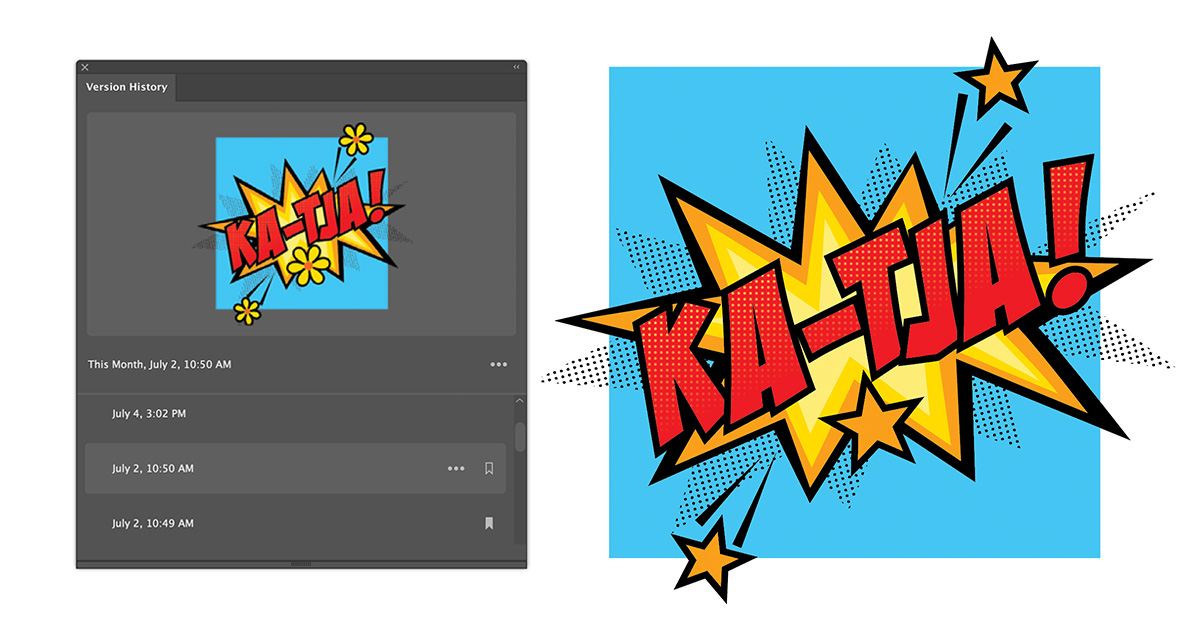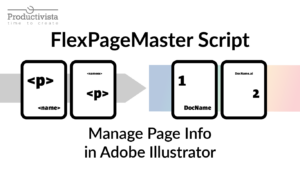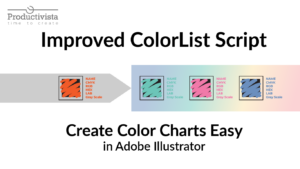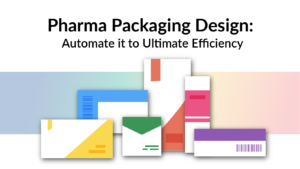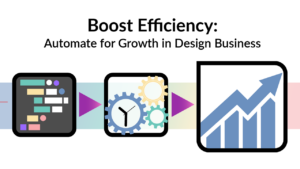If you save your document in the Creative Cloud, you can track Version History of your file directly from Adobe Illustrator. It’s not necessary anymore to save hundreds of versions of the same file. This is a very nice and helpful feature.
The Version History works with documents saved in Adobe Creative Cloud. You already have 100 GB cloud space included in your Adobe Subscription. It gives you the possibility to store documents there and share them with your team or even with your customers. You can also access your documents from your other devices, which gives a lot of flexibility. If you haven’t tried this feature yet, then it’s a good reason to explore it.
Save your document in the cloud.
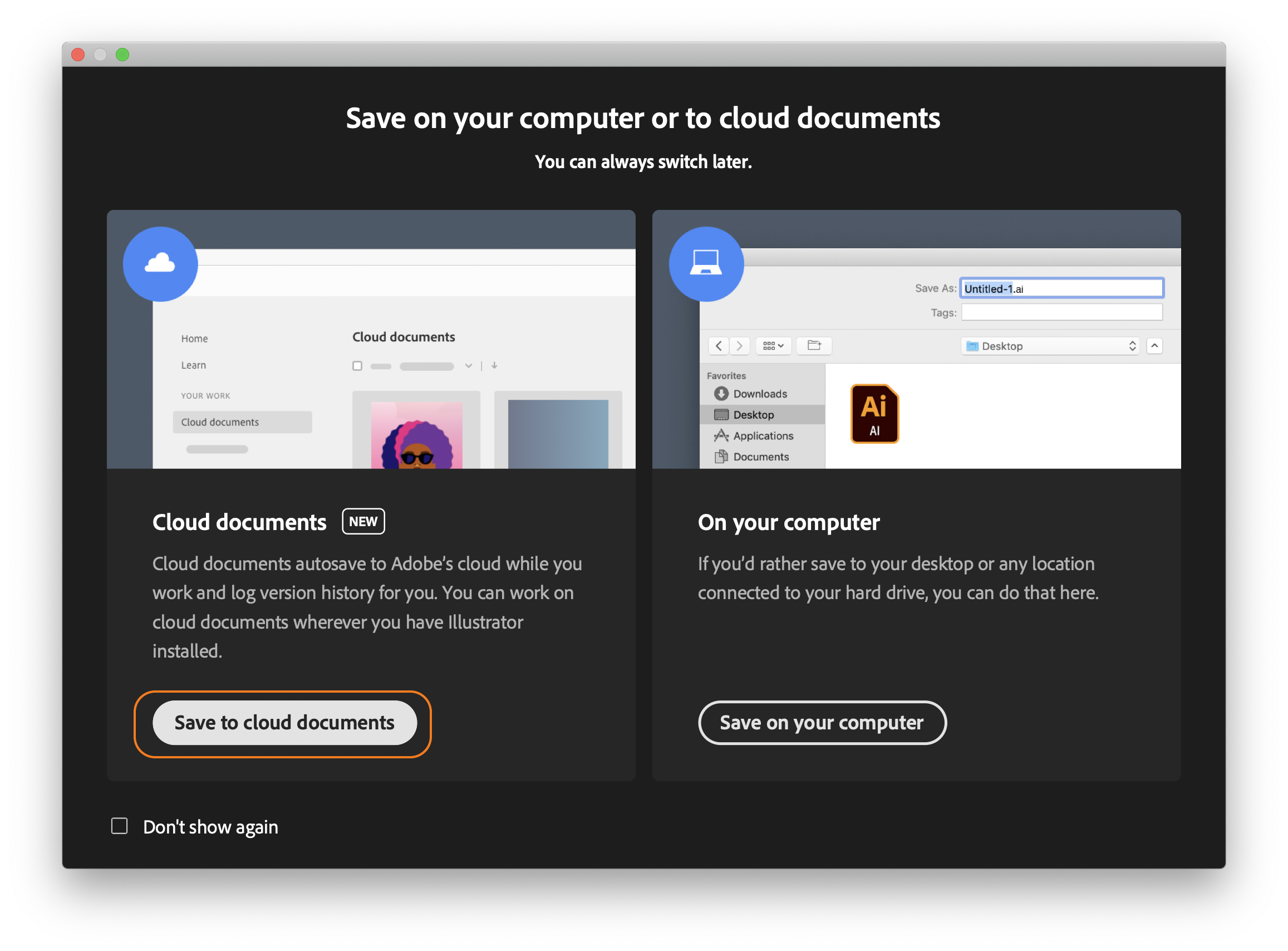
Your file will change to .aic file as you can see in the picture below.

Where can I find my Cloud Files?
In my opinion the two easiest ways to navigate to files saved in the Creative Cloud are:
- In the right side of your monitor top bar you can find a little cloud icon. Click on it and Creative Cloud will open in the browser.
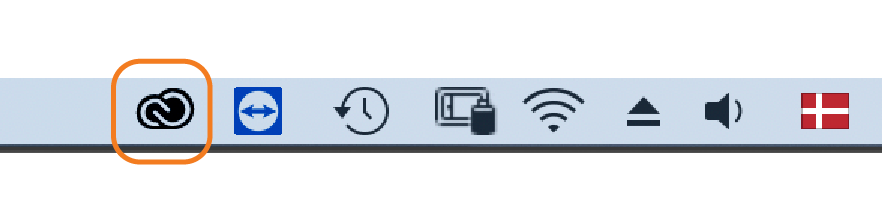
There it’s possible to find my CC assets
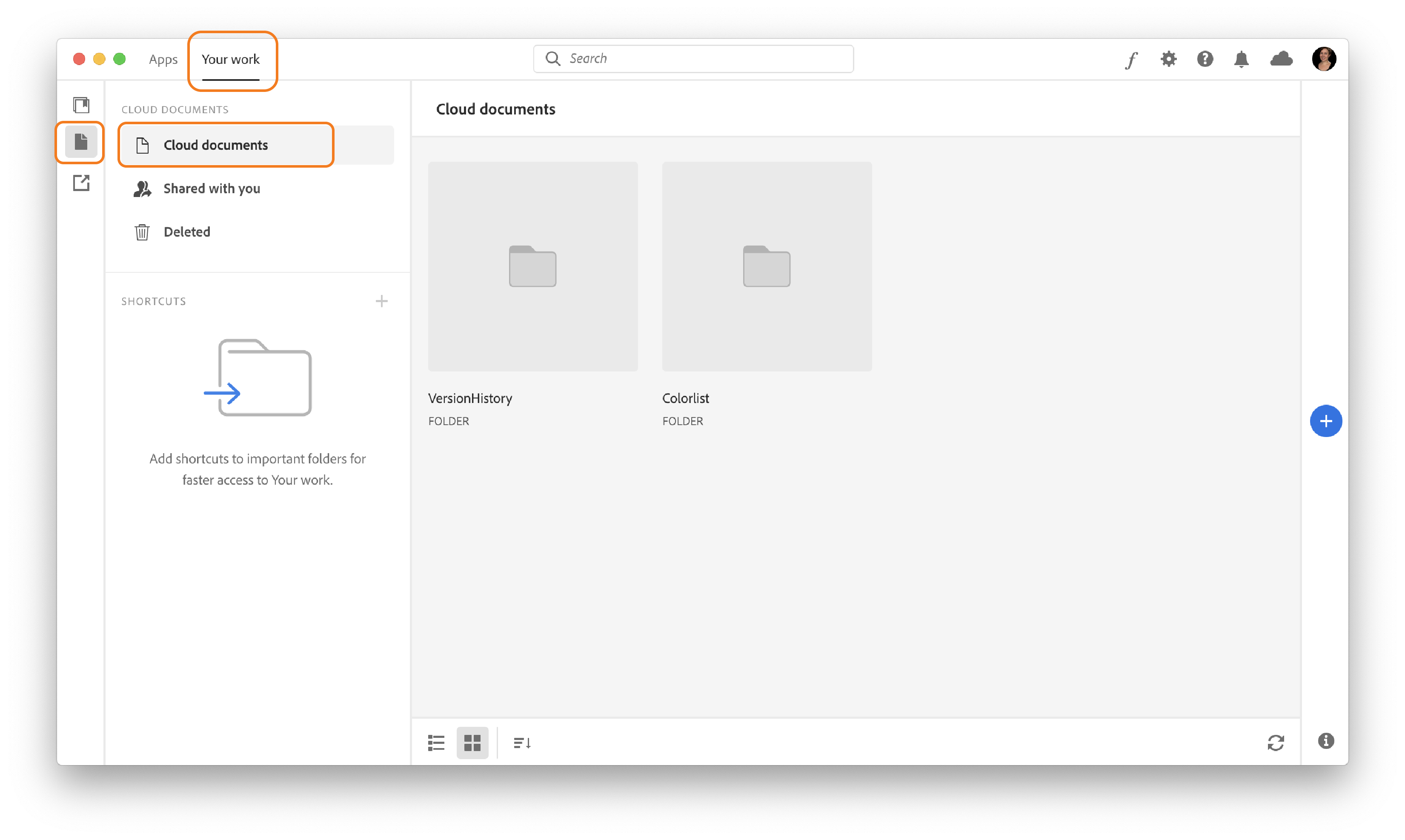
2. In the Finder on Mac or Pathfinder on Windows there is a folder named Creative Cloud Files. There I can navigate to my files as well.
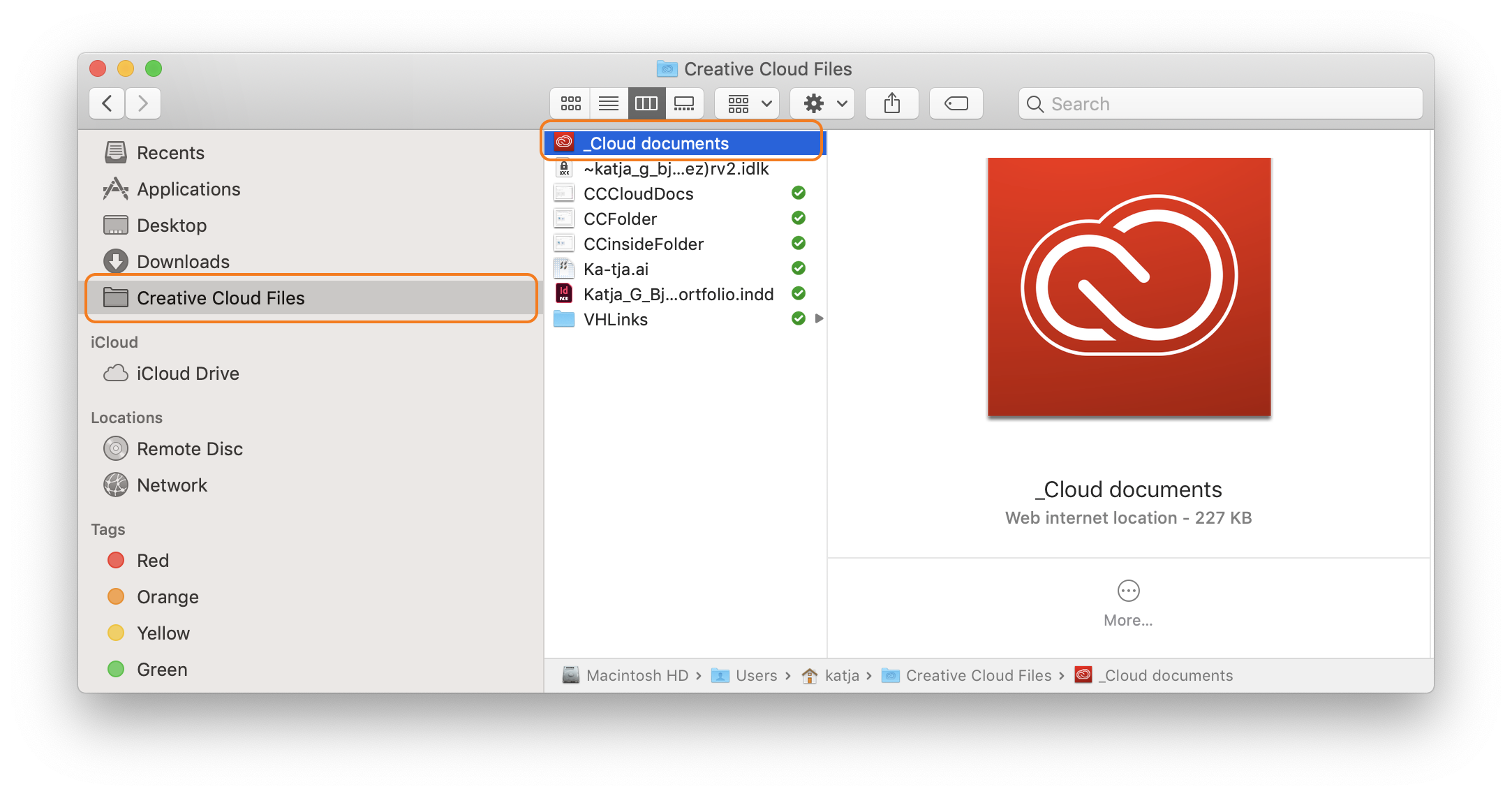
This will also opens mine CC assets. However, pay attention, that Synced files and Cloud documents are not the same.
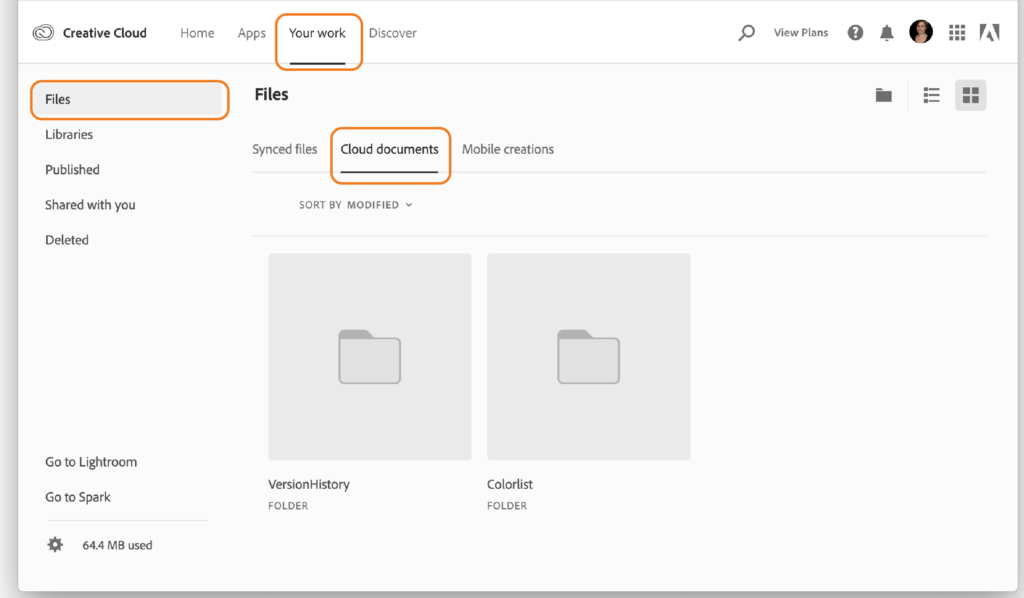
Version History from Adobe Illustrator
If you want to get the version history, it’s accesble from the Window drop-down menu. Choose Version History.
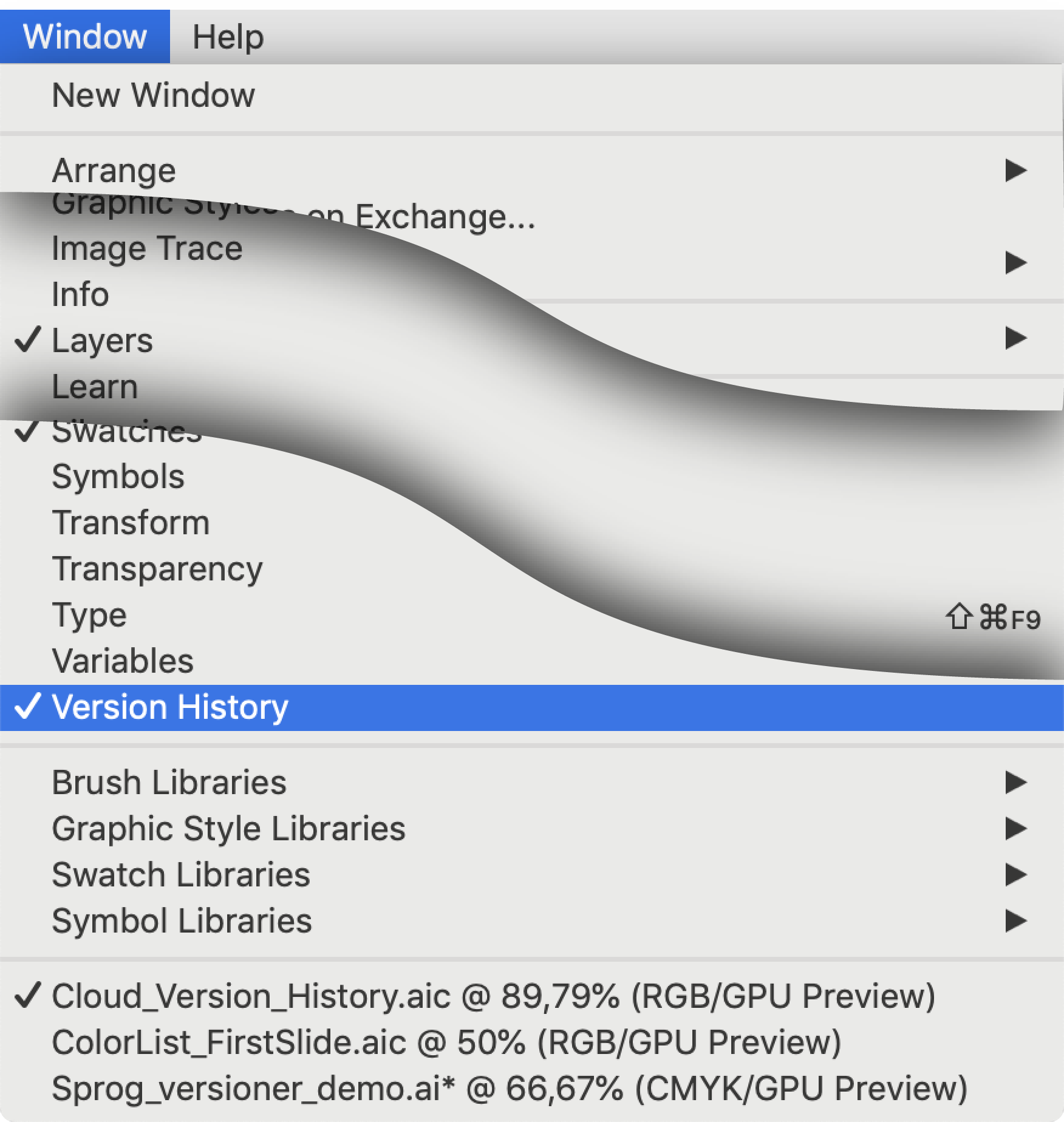
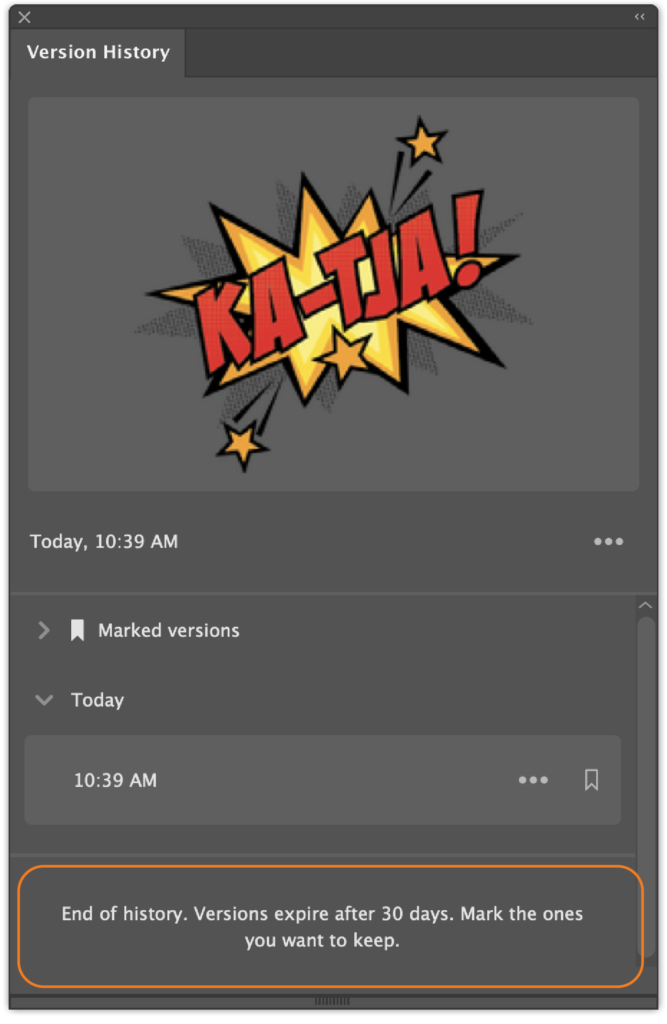
Now, every time you save your file, the versions will be created. In the picture above you can see a warning at the bottom of the Version History window. It says, that unmarked versions will be deleted after 30 days. You can mark or rename your versions by clicking the three dots (ellipsis – More option menu) and choose “Name this Version”, Alternatively, you can also just press the little flag to the right.
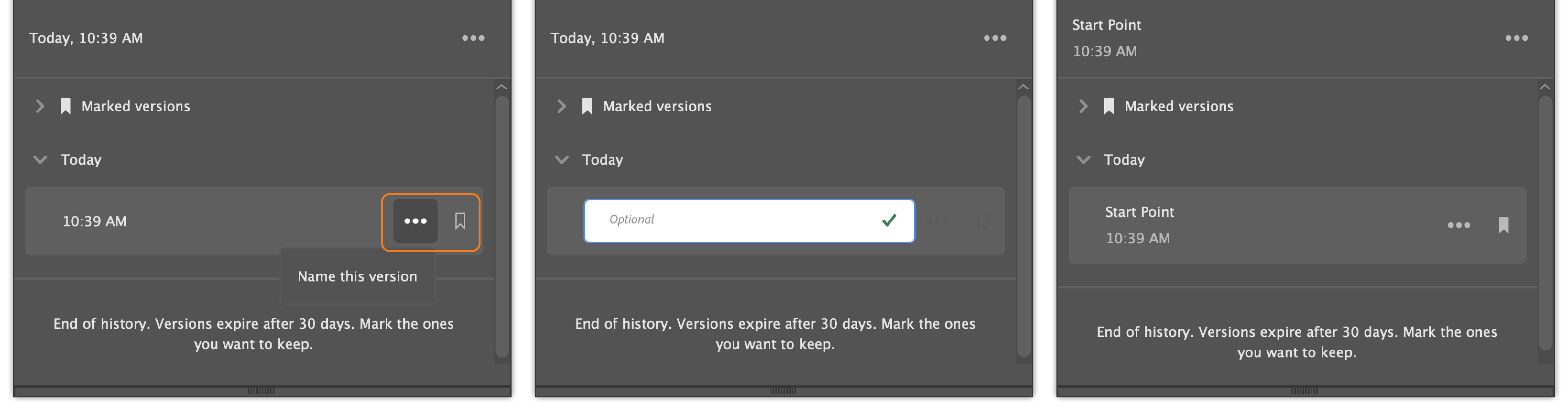
You can see all your named or marked versions by folding out the Marked versions tag.
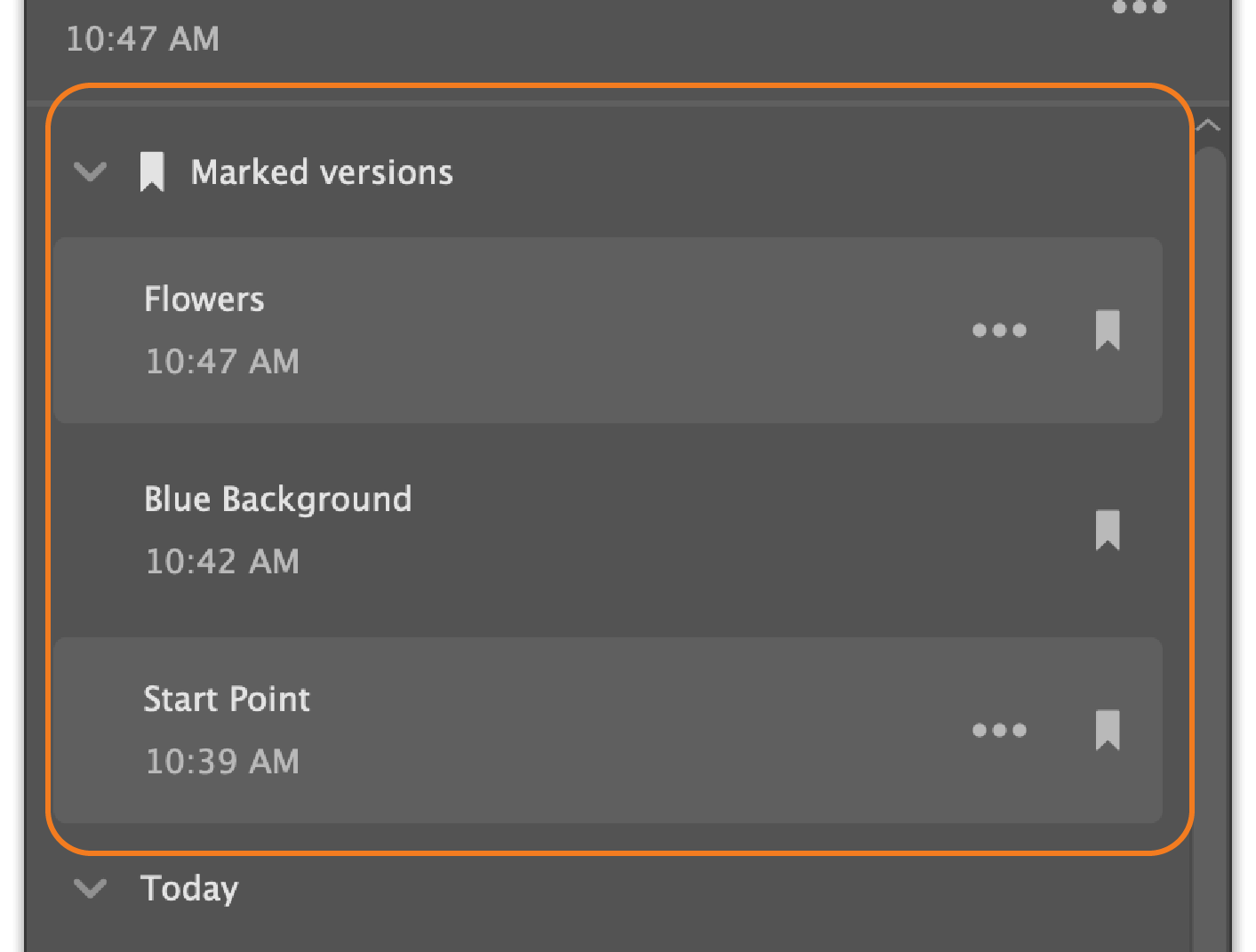
A very powerful function of this feature is that you have a possibility to revert versions.
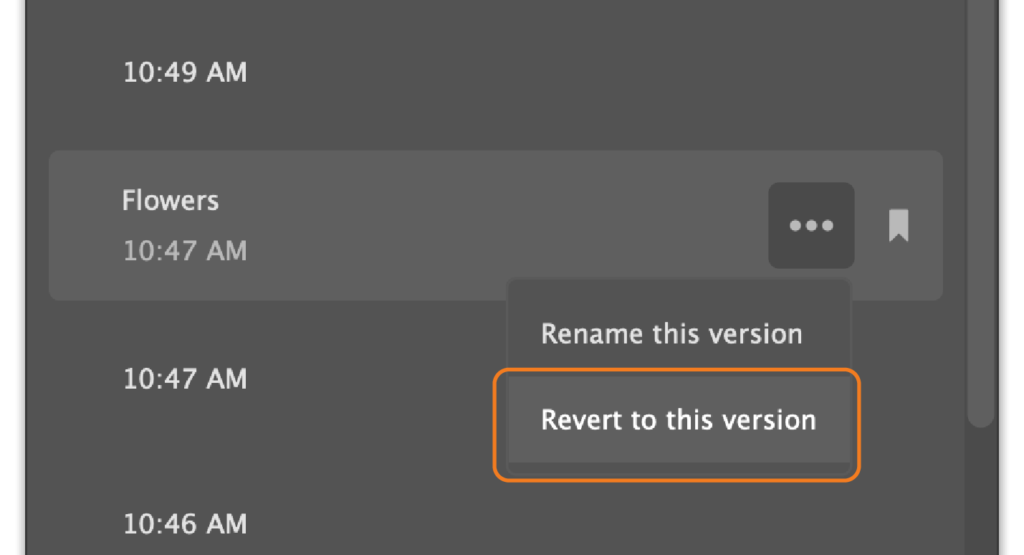
Choose this option and the file will return to the chosen version. Cool!
Access to the Version History from the Creative Cloud
You can also access your Version History from Creative Cloud. Navigate to you cloud files as I described previously. Depending on Browser you use: you can click on your file and your file will open on the browser or you can right mouse click and choose “View onWeb” option.
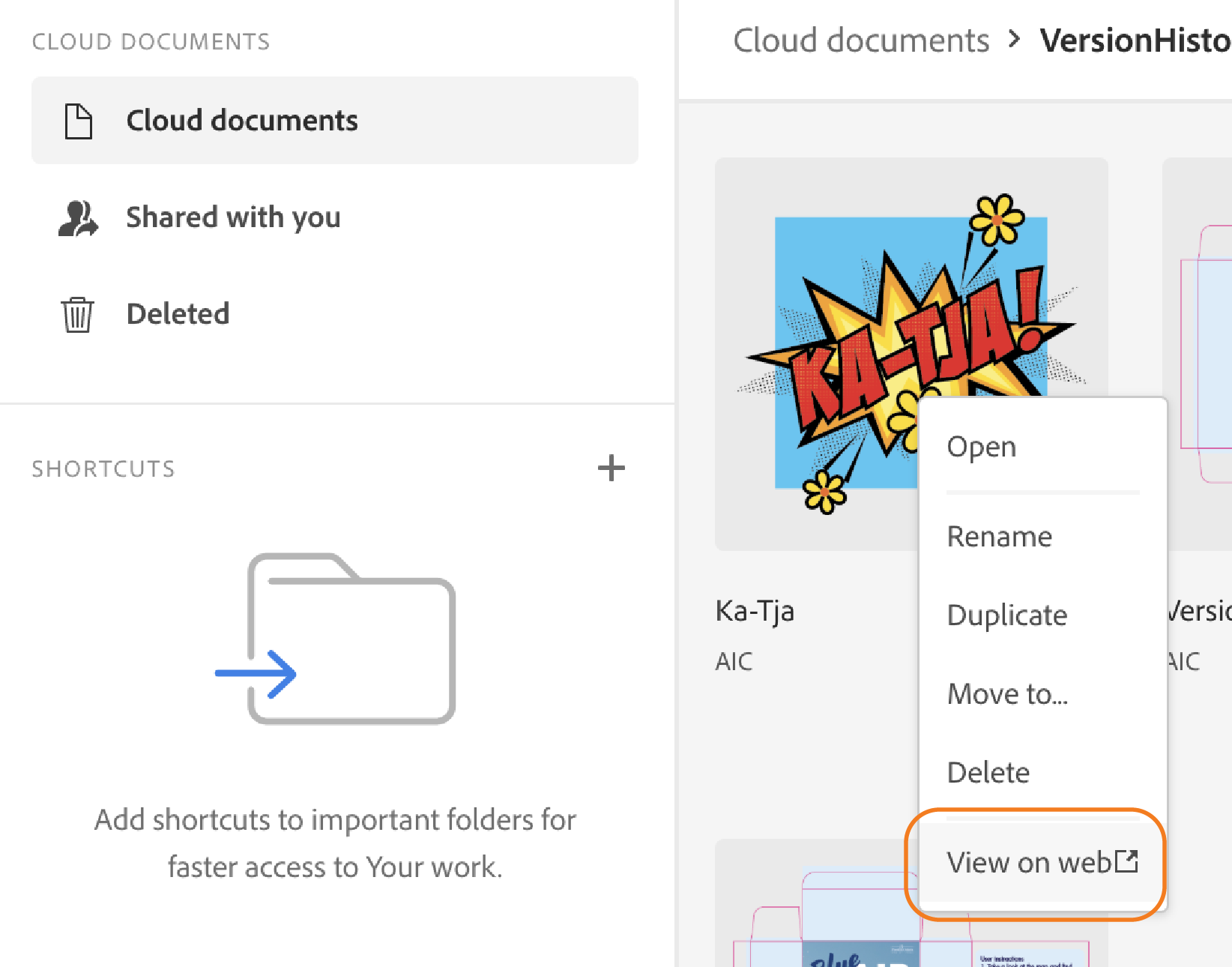
Choose the little clock icon (Timeline) on the right side bar and you’ll see your version history.
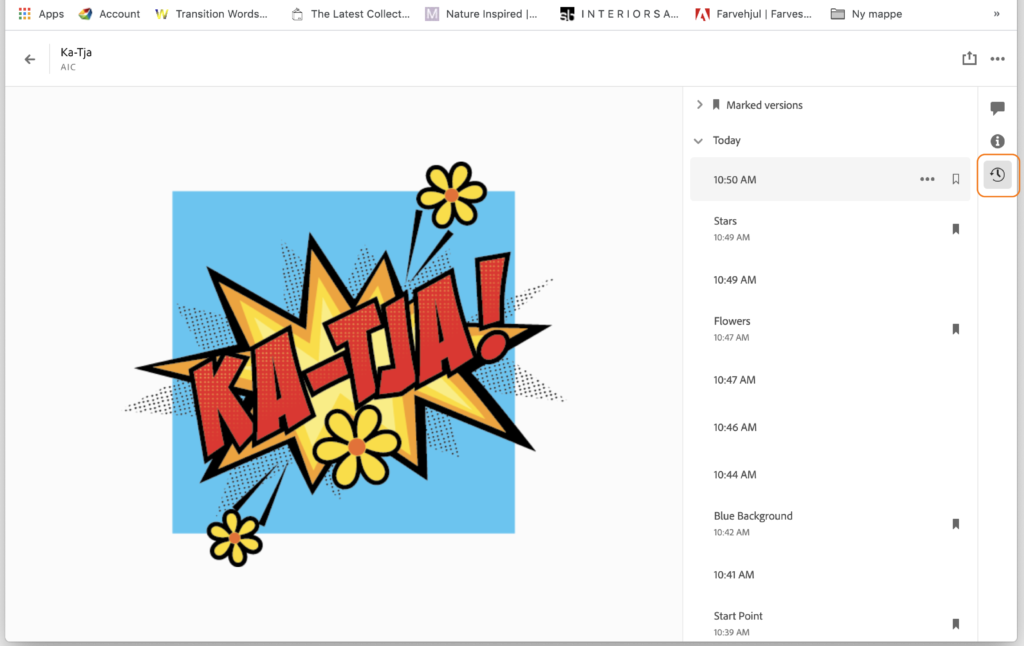
On the top right corner you can also find a Download option. When you download the file from the cloud be aware of that it will become a separate document. Unfortunately, there is no option to download all versions. So if you want to download your marked versions you need to revert to this version first and then download the file.
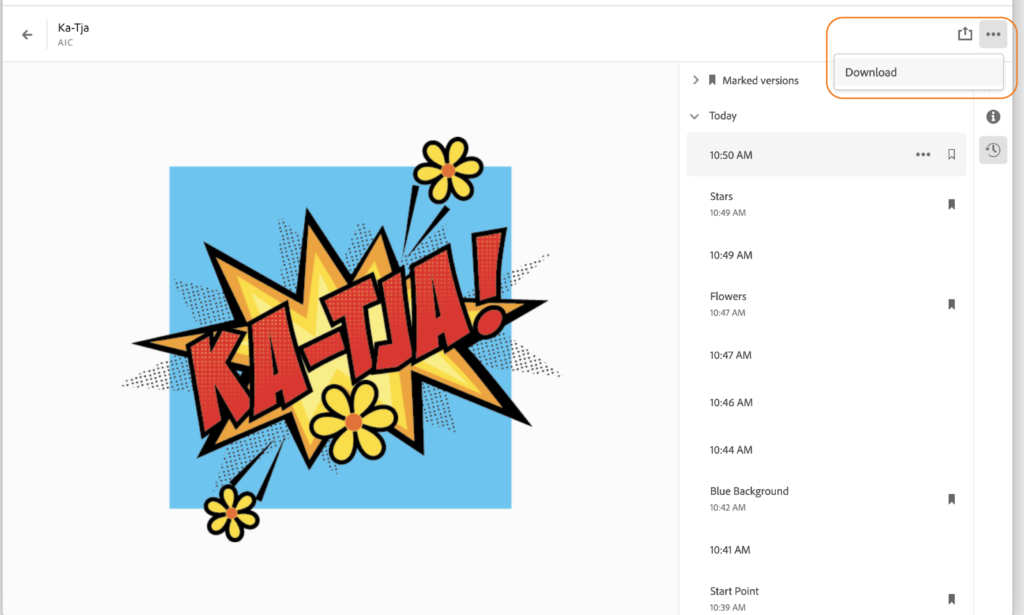
You can also track a version history of your Photoshop files, saved as Cloud documents. But I couldn’t save InDesign documents there. So maybe this option is not working yet for InDesign (yet?). Anyway, InDesign files can be saved as Synced Files and you can access Version History there as well.