In this blog post, I want to show how you can overwrite New Document Profiles and save your defaults this way. We may not always be happy about some of Adobe Illustrator’s defaults, but mostly we accept them. This is not necessary. We can change some of them, so we adapt them to our needs.
Before I start, I want to point out, that I made a couple of posts about how to change the default Graphic Style and how to change the default font from Myriad Pro to some other font. I also gave some options on how to save these settings more or less permanently. For example by using Templates. Have a look at these posts if you haven’t already read them.
Today I’ll show you another method. For me, it seems a bit strange and I can’t say it’s my favourite, but we all work differently and it could be that someone will find it beneficial.
Where do you find the New Document Profiles .ai Files?
You’ll find them:
On Mac:
Macintosh HD ▸ Applications ▸ Adobe Illustrator 2020 ▸ Support Files ▸ New Document Profiles ▸ en_US ▸
On Windows:
C: \ Program Files \ Adobe \ Adobe IllustratorCC 2020 \ Support Files \ New Document Profiles \ en_US\
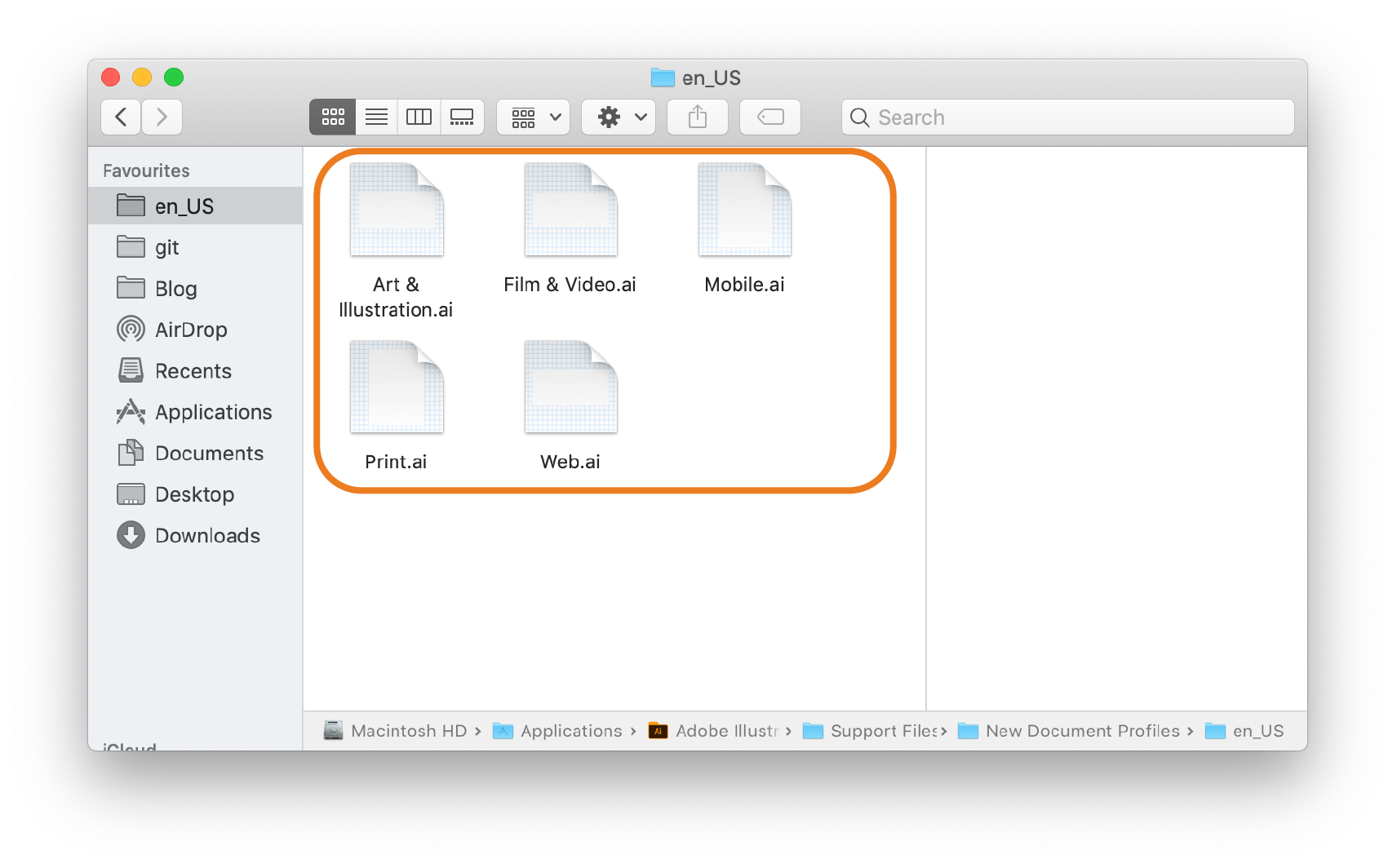
You can choose one of them and double click to open it in Adobe Illustrator.
Edit default settings
As an example you can see my Print.ai where I changed the default font to Times New Roman and the color of the font to blue. I also made a new Graphic Style and saved it as the default Graphic Style. Finally, I deleted all other graphic styles except for the Default Style.
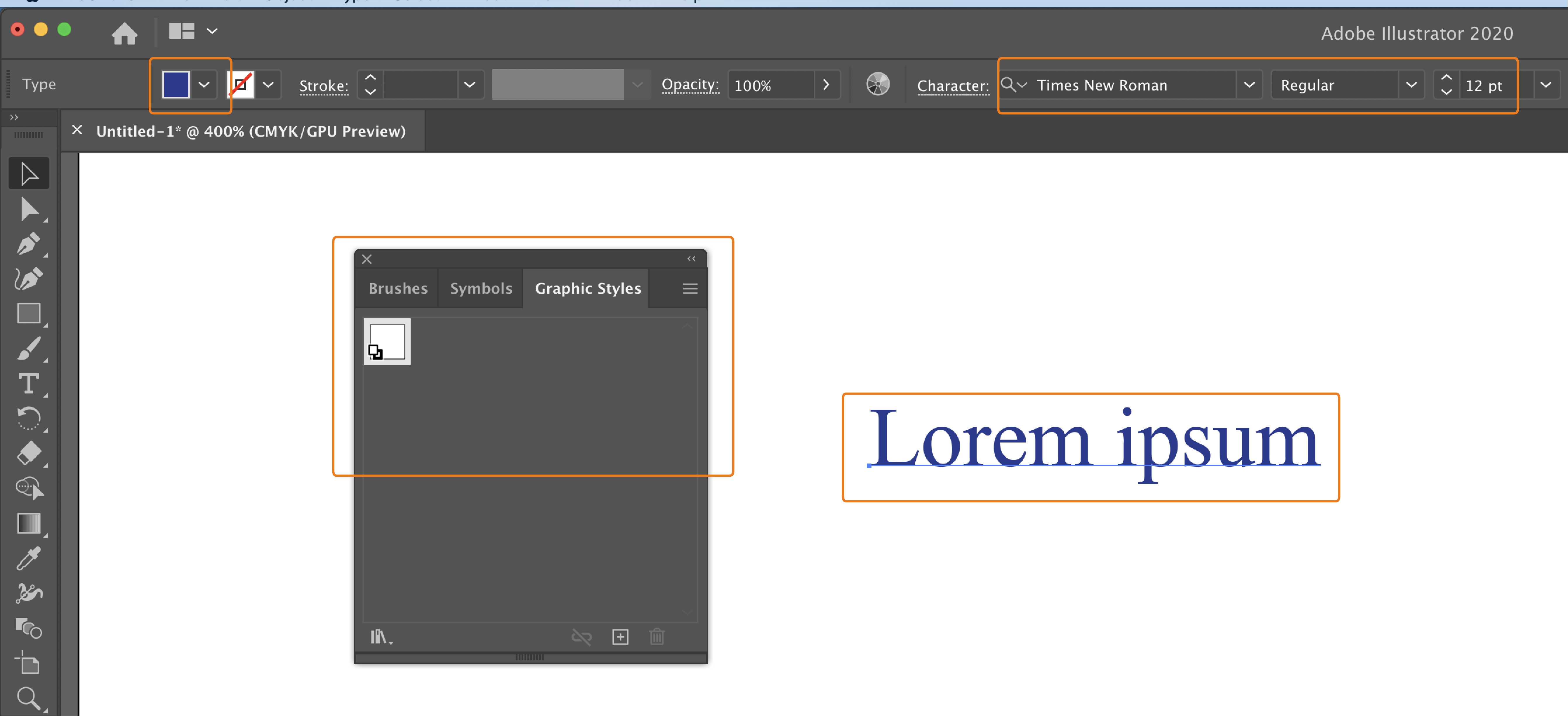
Overwrite the Default Settings
It’s not possible to save your new .ai document directly in the New Document Profiles folder. That’s why you’ll need to save it in another directory, for example on your desktop. You’ll also need to save your new profile document with another name for example “MyPrint.ai”
The easiest way could be to overwrite Print.ai document, but my experience has showed me that it doesn’t work so well. I have a suspicion that it’s some kind of bug in this part of the program.
The next step is to copy your newly created profile document to the New Document Profile folder. You’ll be required the password of your computer every time you make an operation in this folder.
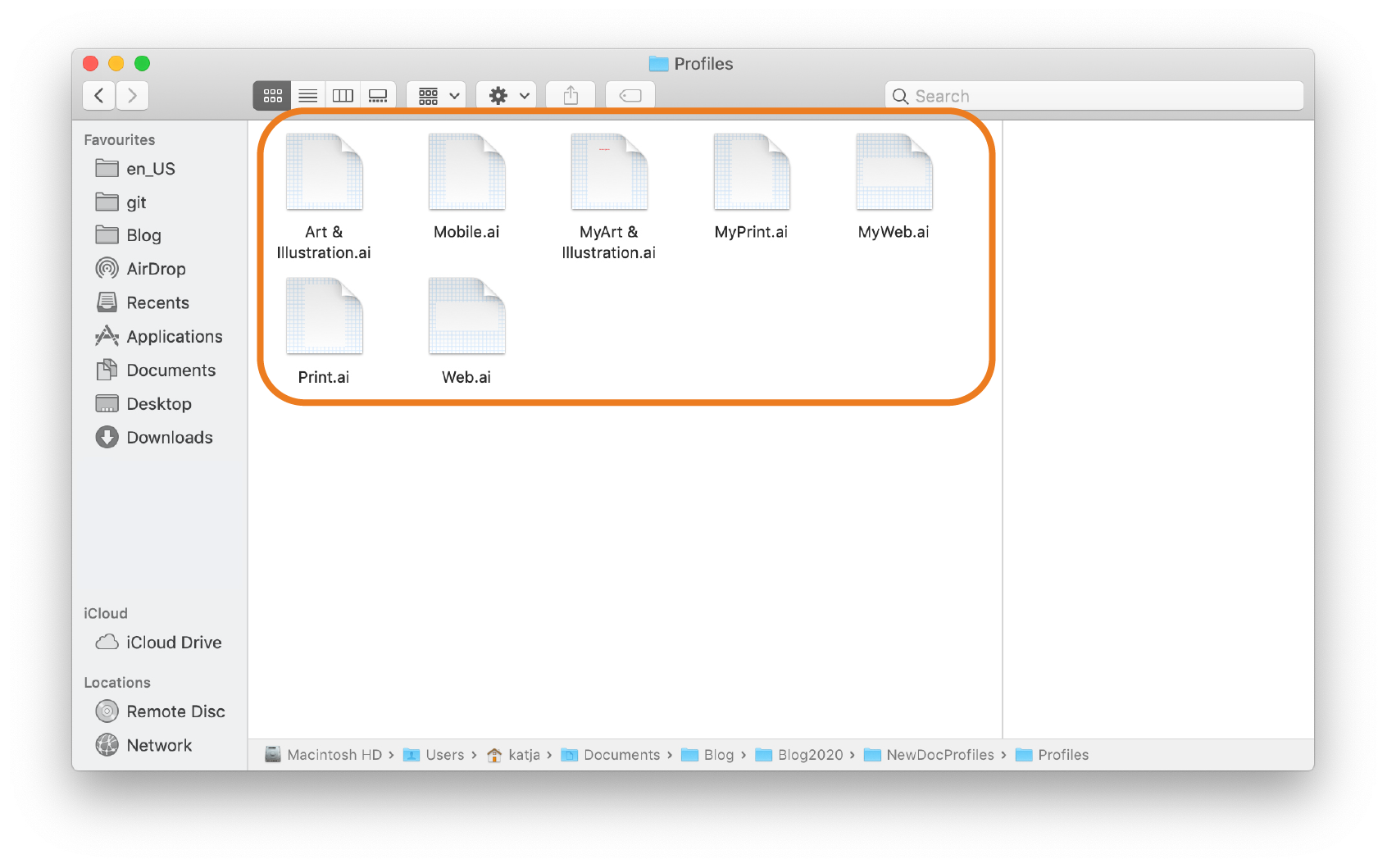
Now you need to move the original documents to the trash folder.
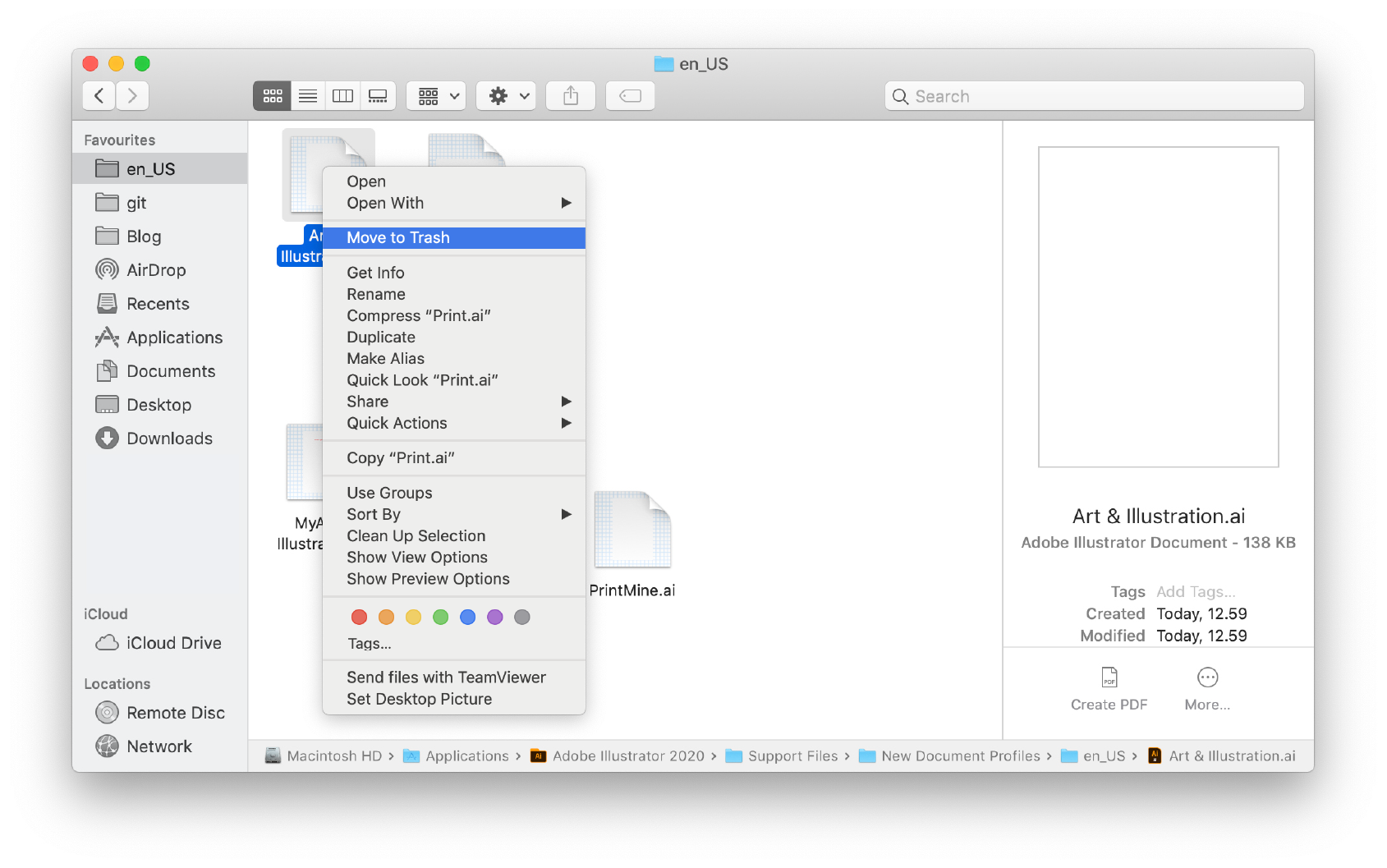
Open the document with your default settings
Reopen Illustrator and click on the home icon.
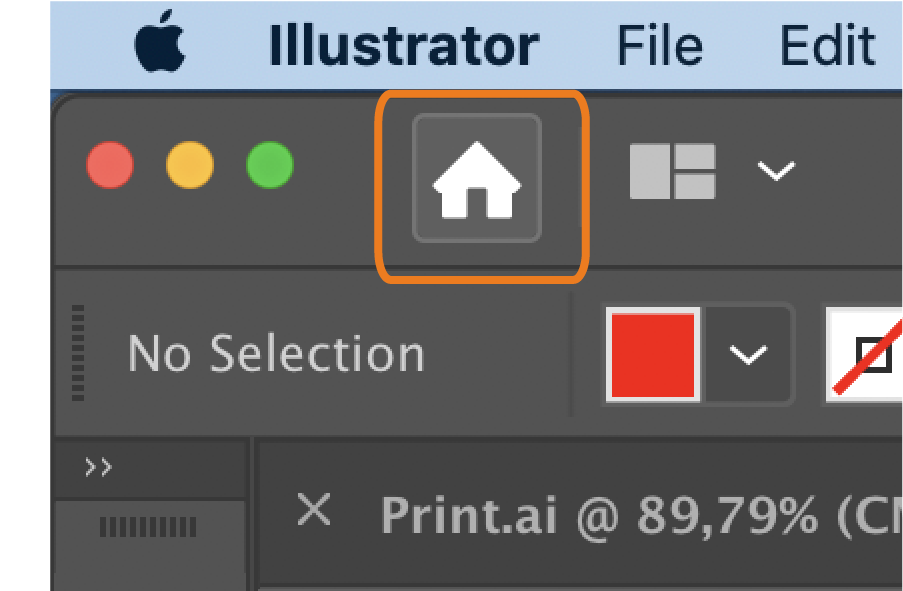
It’ll open the Home Window. If you changed the Print.ai you can now open it from Legal. You can choose any of the formats of legal listed in the drop-down menu and it’ll open it with your default. If you changed Art & Illustration.ai you can choose any format from Poster drop-down menu and so on.
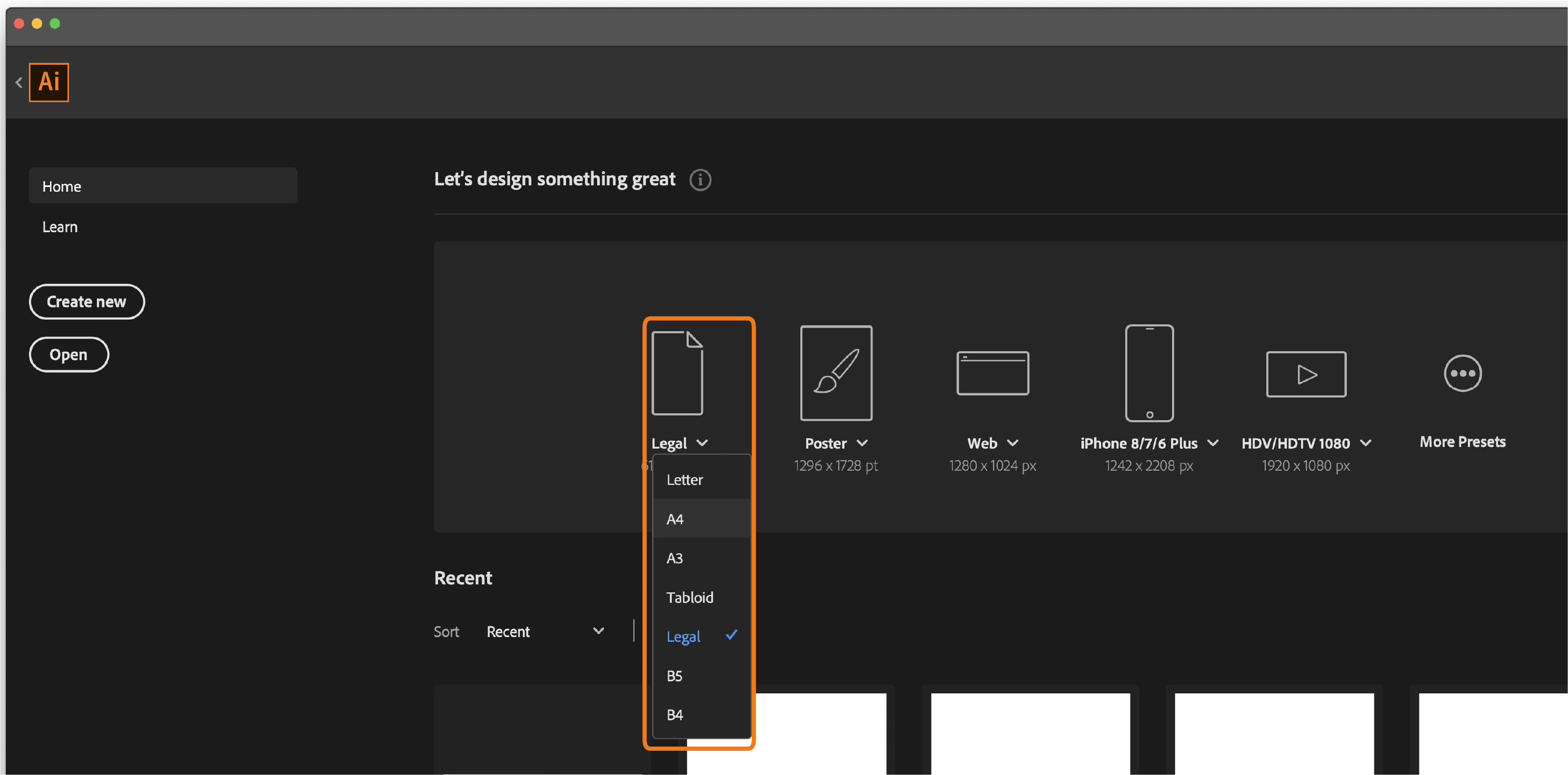
This is pretty cool, but there is one “BUT”. It may be some kind of bug in the program, but I haven’t been able to find any information about it.
If you open your file from the BLANK DOCUMENT PRESETS and you choose one of presets in the orange frame, the new document will have the original Adobe Illustrator defaults. Maybe it just works like this, but I find it strange.
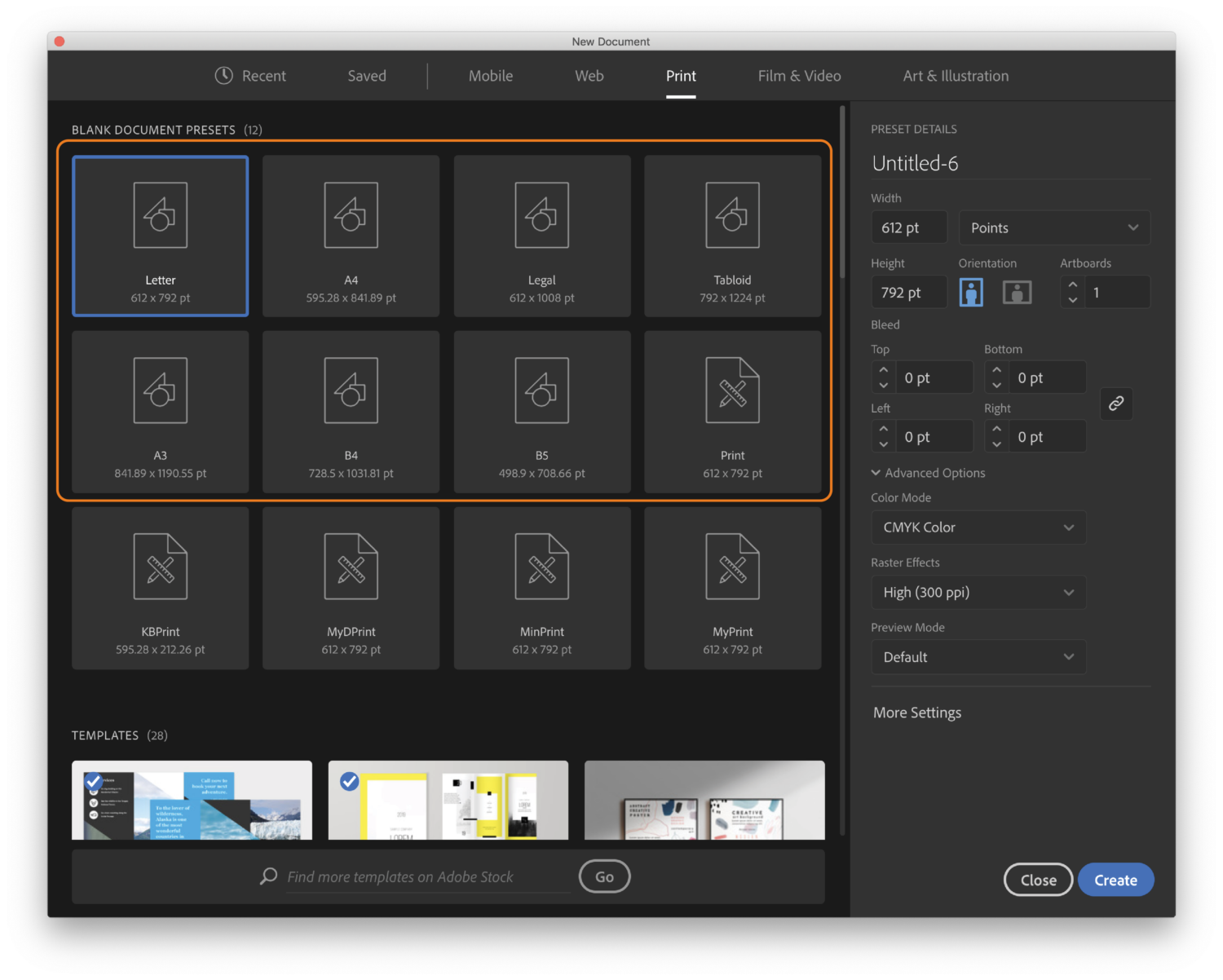
You have two options to open the document with your default settings from the New Document window. The first one is to find your files in the BLANK DOCUMENT PRESETS further down. It’ll open a new document with your default settings.
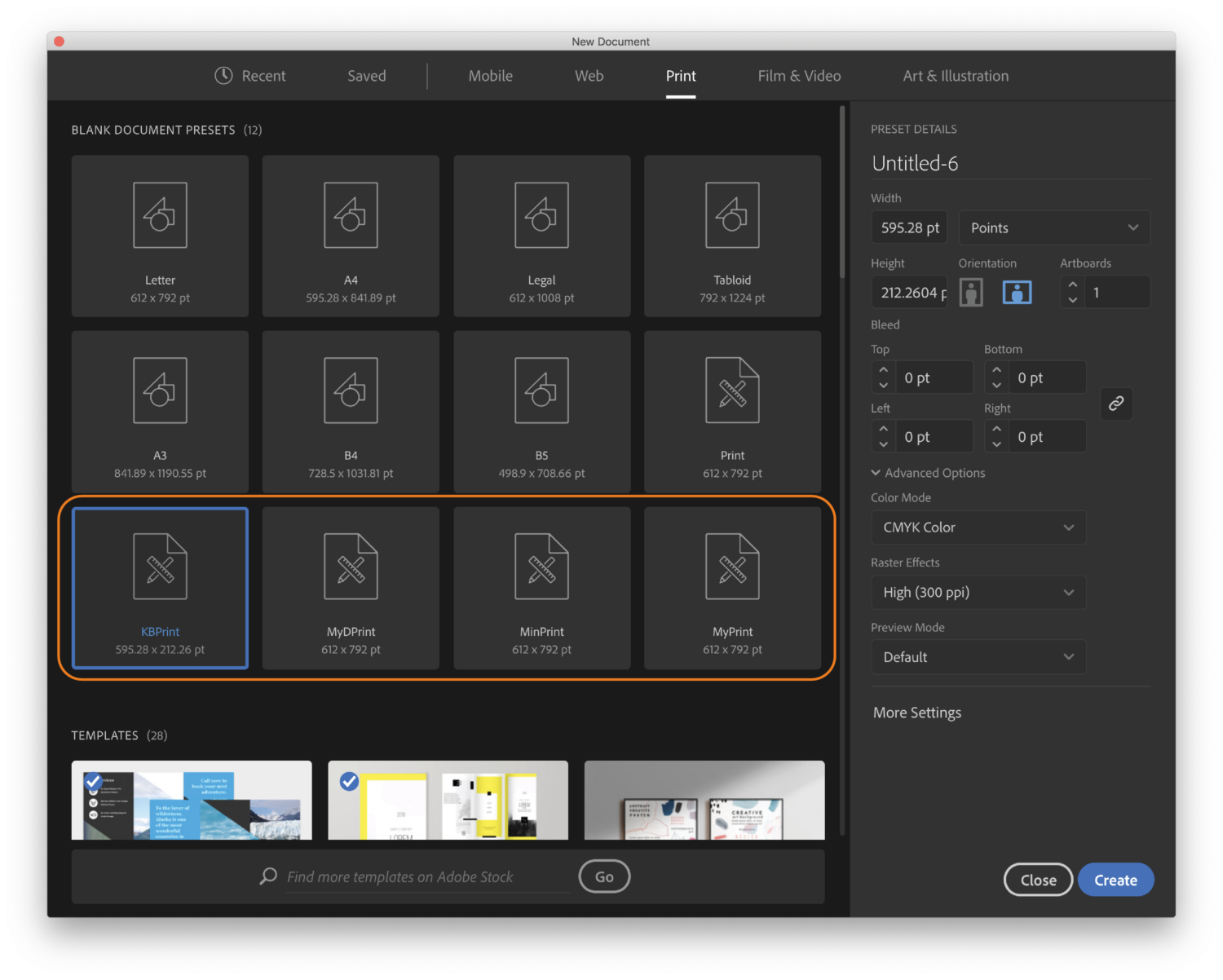
The second option is to click on More Settings
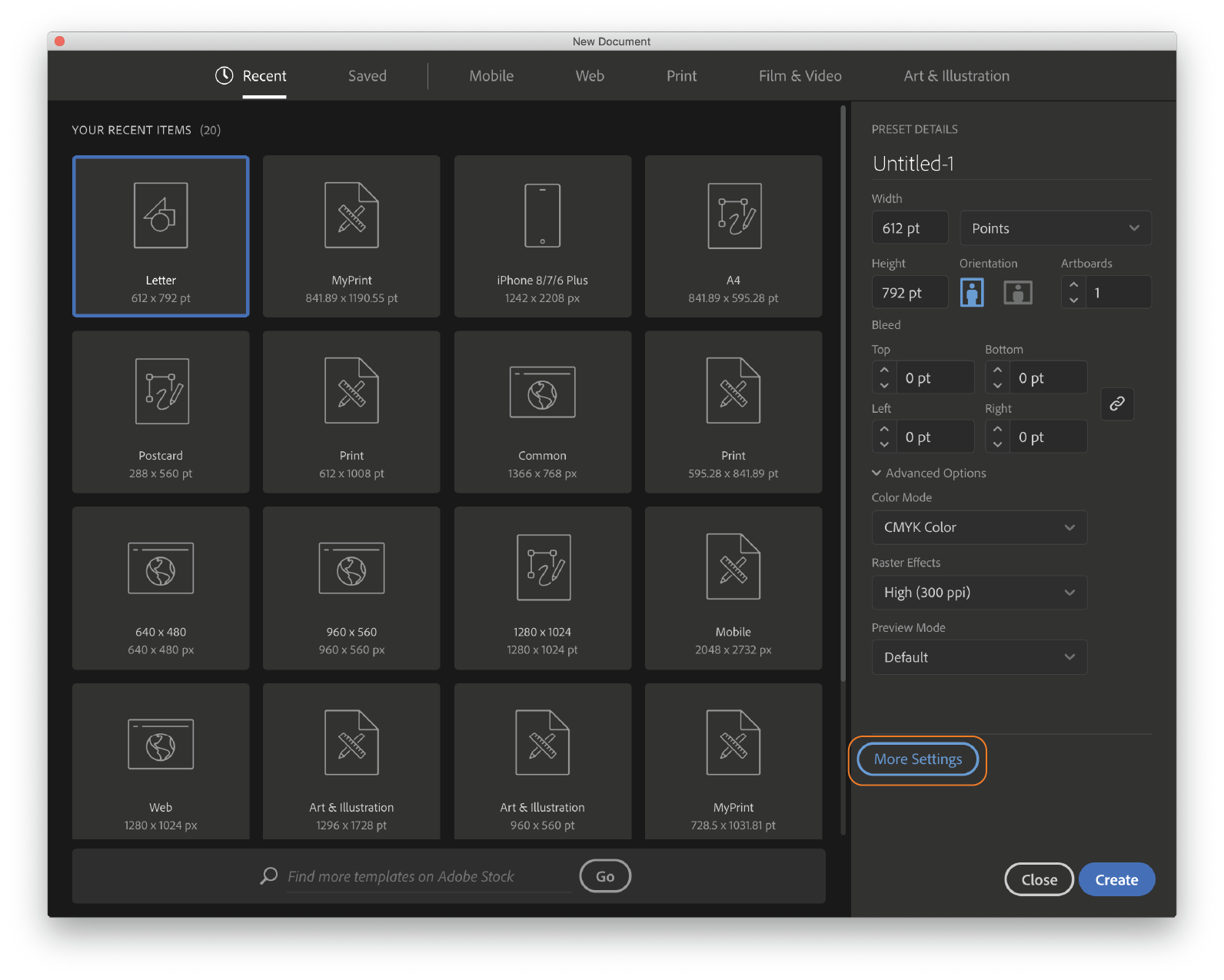
It’ll open a More Settings window. Click on the Profile and you’ll se your Profile files in the drop-down menu.
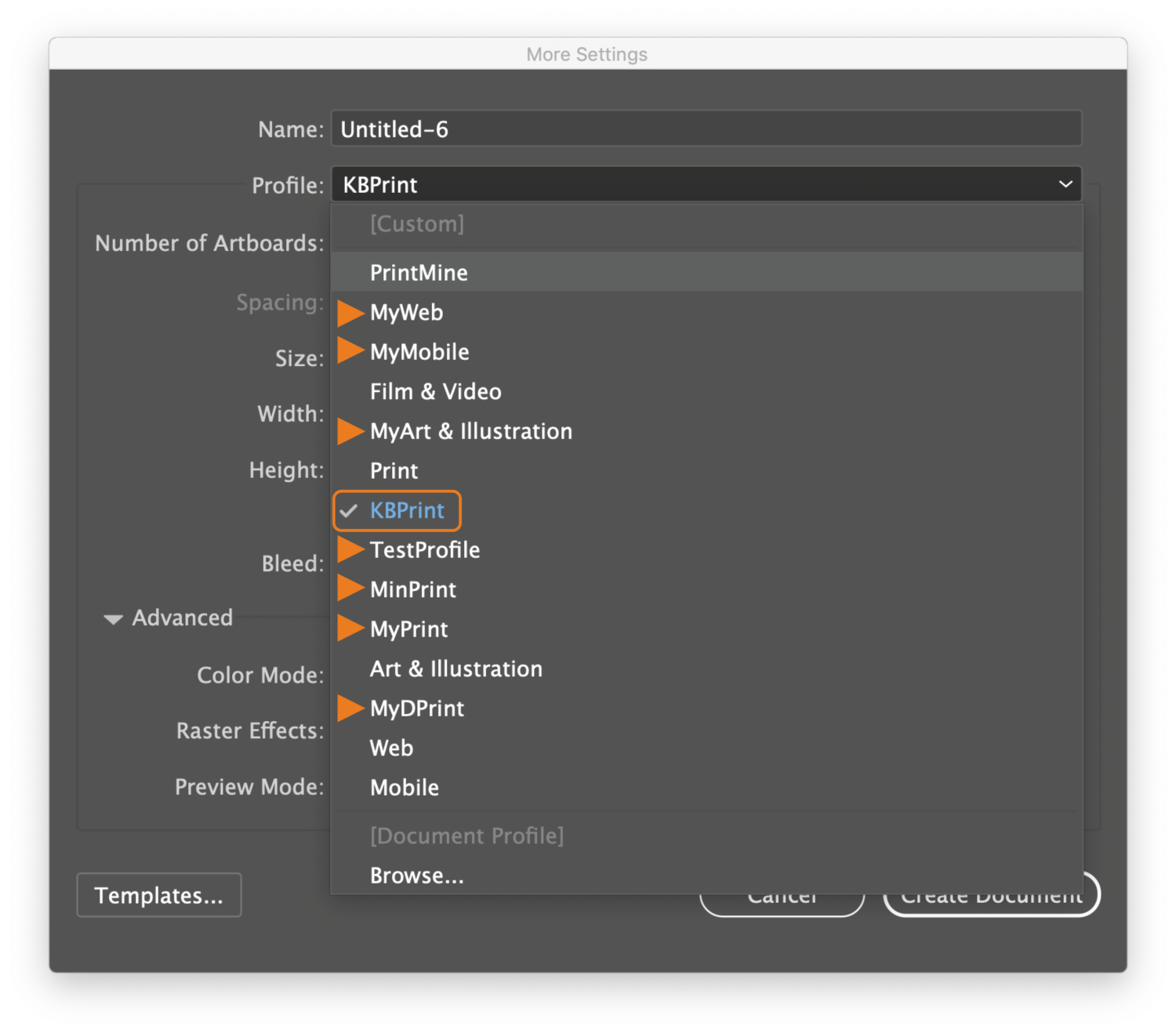
You can actually create your own profiles and save it in the New Document Profiles folder and use them according to your project specifications. But personally I prefer to use templates.

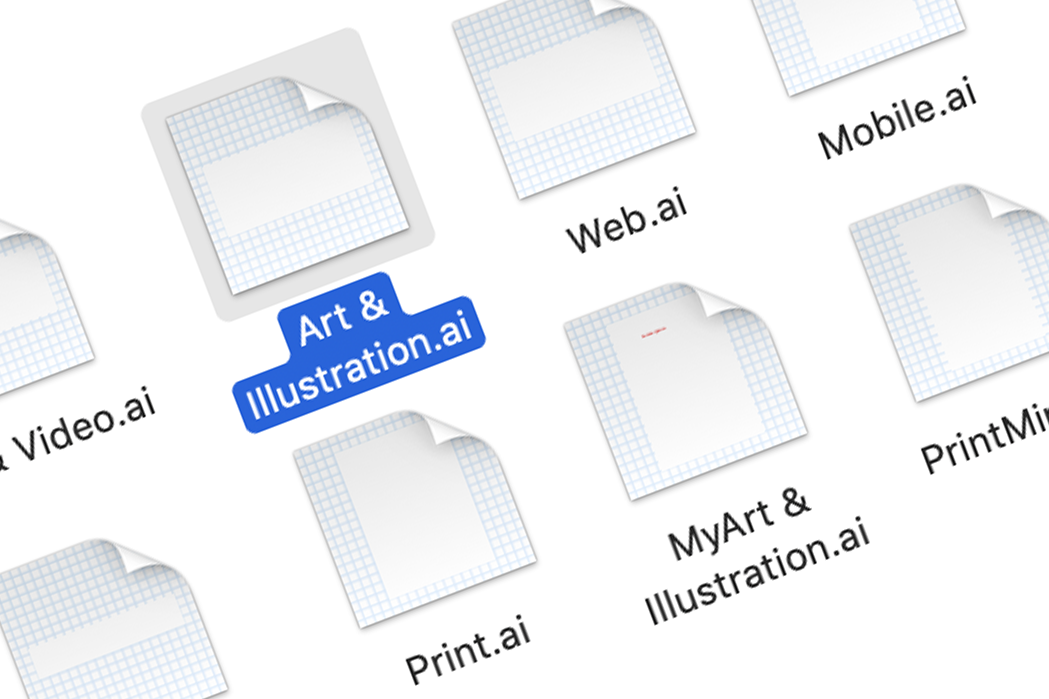

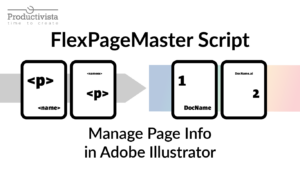
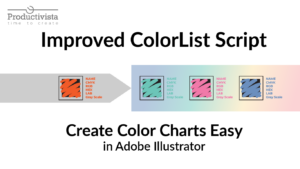
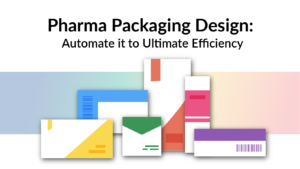
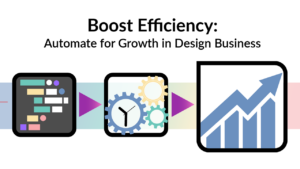
4 Responses
I always work with 4 layers named “Artwork, Cutter, Visual and Camera” for my work. I was hoping this method would save these layers as default but it doesn’t. Am I doing it wrong?
thanks
Kyle
Hi Kyle, If you want to keep layers, it’s better to make a template. I explain how to do it here https://productivista.com/templates-save-time-and-keep-consistency-throughout-project/
THANK YOU! I have been googling for the last hour, and I found a lot of similar information that was sort of helpful, but actually finding out I can change those default “new document profiles” is a game changer. Makes it so convenient to be able to click on it right in the home window and it being the correct setup. Appreciate your clear explanation as well!